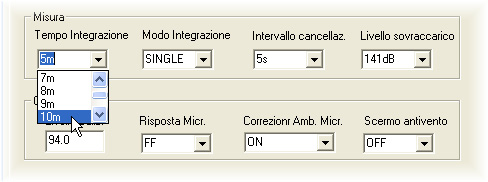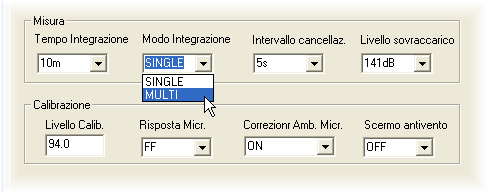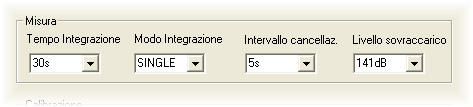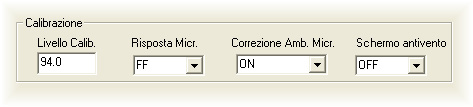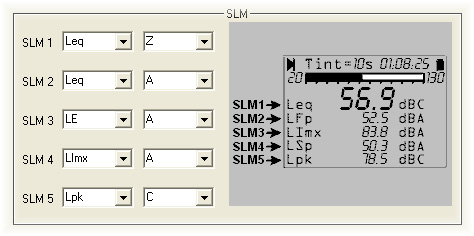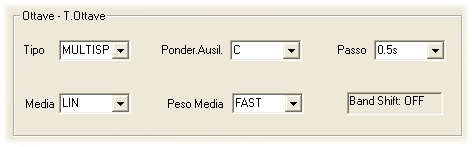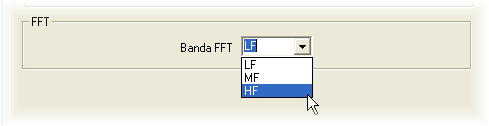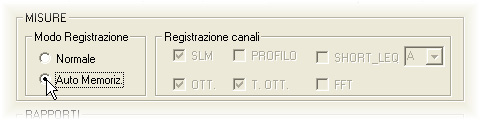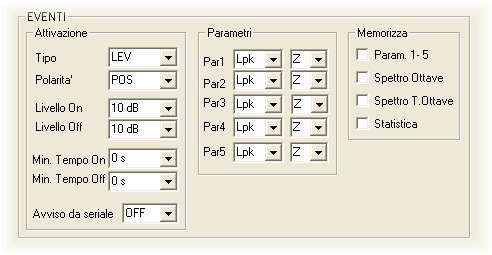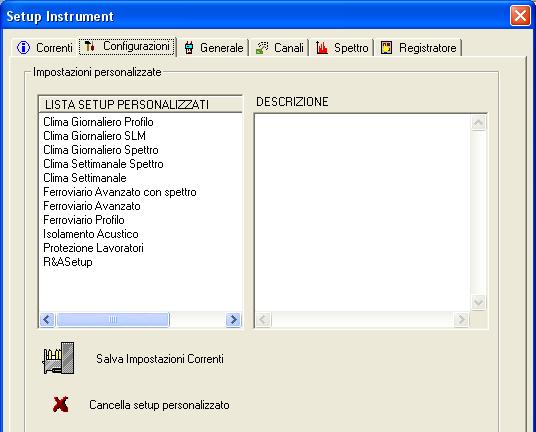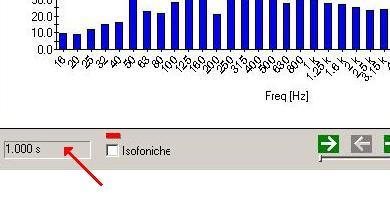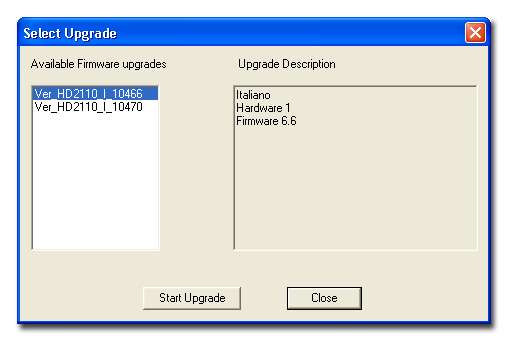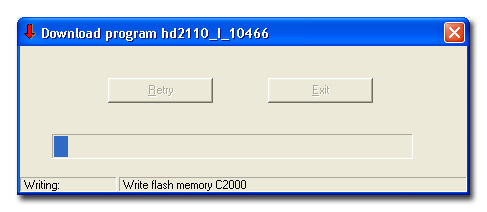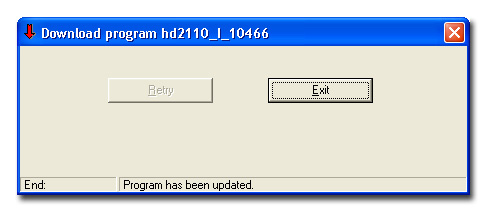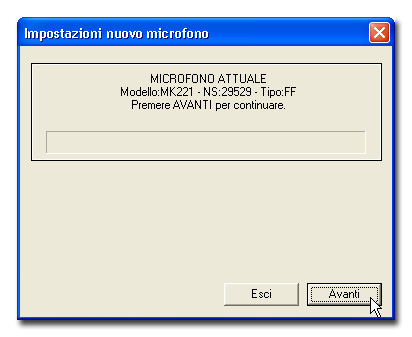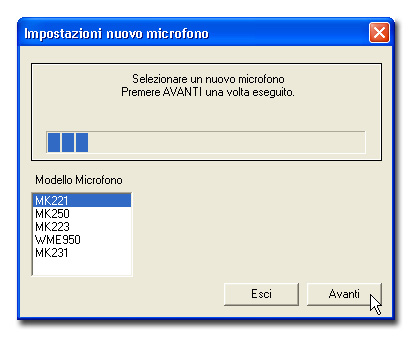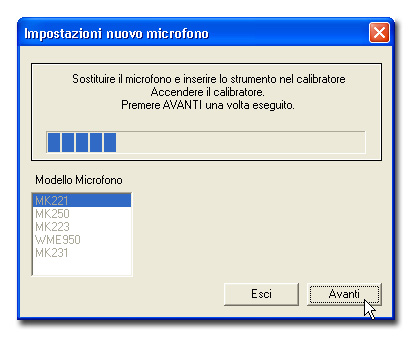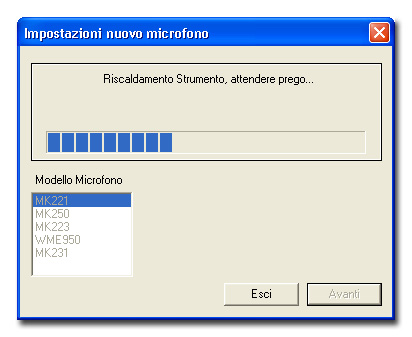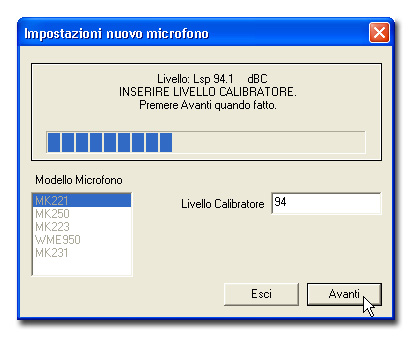Manuale del software NoiseStudio
Introduzione
Il programma NoiseStudio permette di gestire dal proprio PC i fonometri HD2010 e HD2110 in modo semplice e intuitivo: è possibile avviare ed arrestare la memorizzazione, impostare i parametri di configurazione, scaricare i dati contenuti nella memoria dello strumento e visualizzarli in forma tabellare o grafica, visualizzare e salvare su file le misure acquisite dallo strumento in tempo reale, stampare i dati ed esportarli in formato Excel® o in formato testo, copiare il contenuto della finestra principale e incollarlo in un'altra applicazione come grafico o come testo, aggiornare il firmware dello strumento,...
Il software e' in grado, mediante moduli aggiuntivi da attivare separatemente, di eseguire analisi fonometriche in conformità alle vigenti normative italiana e comunitaria. Le funzioni di analisi sono raggruppate in moduli software attivabili con licenza.
L’ambiente di analisi fornisce funzioni di visualizzazione, in forma grafica e tabellare, dei dati fonometrici e delle diverse elaborazioni. Tutti i grafici e le tabelle sono esportabili verso altre applicazioni in ambiente Windows ®. I dati ed i risultati delle analisi sono ordinatamente archiviabili in “progetti”, insieme ad altri documenti, in modo da permettere future verifiche ed analisi.
E’ possibile elaborare sia dati fonometrici scaricati dalla memoria del fonometro che dati acquisiti direttamente nella memoria del PC tramite il programma Monitor.
Finestra Principale
Per avviare il programma, fare clic due volte
con il tasto sinistro del mouse, sull'icona NoiseStudio ![]() oppure fare clic sul tasto Avvio del PC e selezionare Programmi
>> Delta Ohm >> NoiseStudio.
oppure fare clic sul tasto Avvio del PC e selezionare Programmi
>> Delta Ohm >> NoiseStudio.
Si aprirà la finestra principale con il seguente pannello comandi contenente il Menù Principale e la Barra degli Strumenti.

Per la gestione della comunicazione con lo strumento utilizzare la voce di menu "Strumenti->Gestione Strumento".
Si aprira' il seguente pannello di controllo
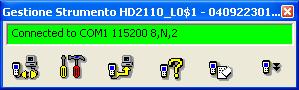
mediante il quale e' possibile :
-
Connettersi/disconnetersi dallo strumento e impostare i parametri di configurazione della connessione
-
Configurare i parametri dello strumento
-
Scaricare i dati dalla memoria interna dello strumento.
-
Visualizzare lo stato corrente dello strumento
-
Cancellare la memoria interna dello strumento.
-
Attivare le opzioni avanzate

Le opzioni avanzate sono:
-
Aggiornamento del firmware dello strumento
-
Attivazione sul fonometro del programma per la misura del tempo di riverbero
-
Attivazione della procedura di sostituzione microfono
-
Formattazione della memory card
-
Attivazione controlli diagnostici sullo strumento
Connessione al PC ed installazione dei driver USB
Il fonometro può connettersi
ad una porta RS232C o una porta USB del PC.
In base al tipo di connessione, predisporre lo strumento nel seguente
modo:
Per la connessione RS232
Entrare nel menu dello strumento alla voce "Disp. Seriale" (MENU >> Impostazioni >> Generale >> Input/Output >> Disp. Seriale) e selezionare "RS232".
Nella stessa schermata del menu, passare alla voce "RS232 B. Rate" e selezionare "115200" ("MENU >> Impostazioni >> Generale >> Input/Output >> RS232 B. Rate").
Uscire dal menu con il tasto MENU e tornare in misura.
Lo strumento è pronto per effettuare la connessione al PC.
Per la connessione USB
Entrare nel menu dello strumento alla voce "Disp. Seriale" (MENU >> Impostazioni >> Generale >> Input/Output >> Disp. Seriale) e selezionare "USB".
Uscire dal menu con il tasto MENU e tornare in misura.
Installare i driver USB.
Per connettere lo strumento alla porta USB, è necessario installare i driver USB forniti in dotazione nel CDRom del software Noise Studio. Nella documentazione fornita con il CDRom (tasto "Documentazione" presente nella schermata iniziale all'avvio del CDRom), è riportata una "Guida all'installazione e rimozione dei driver USB": per evitare problemi di installazione, si consiglia di stampare la guida e di seguirla scrupolosamante.
Lo strumento è pronto per effettuare la connessione al PC descritta di seguito.
Avviare il software "NoiseStudio" (doppio click sull'icona del desktop o dal menu "START >> Programmi >> Delta Ohm >> NoiseStudio").
Selezionare l'icona "Gestione strumento" nella barra degli strumenti oppure la voce di menu "Strumenti >> Gestione Strumento". Si apre il pannello di controllo che raggruppa le principali funzioni dello strumento:
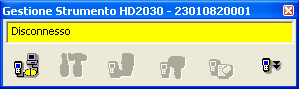
Per avviare la connessione, premere il primo tasto a sinistra (tasto "Connect").
Il software ricerca automaticamente su quale porta seriale è collegato lo strumento e vi si connette.
A connessione avvenuta, appare la schermata che riporta la versione del firmware ed il numero di serie dello strumento.
Se l'operazione di connessione è riuscita, la finestra di connessione in Gestione Strumento si colora di verde:
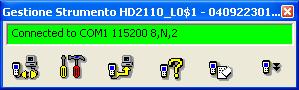
In caso di mancata connessione, si apre una finestra per la modifica dei parametri di connessione:
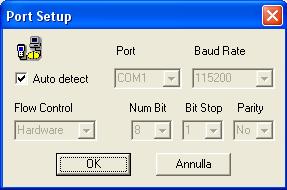
Lasciare selezionata la voce "Autodetect" e premere OK per permettere al software di tentare la connessione automaticamente su altre porte.
Se la funzione Autodetect non funziona, deselezionare la voce "Autodetect" ed impostare manualmente la porta e/o il baudrate (gli altri parametri sono fissi e non possono essere modificati).
Con questa funzione si scaricano sul computer i dati acquisiti e contenuti nella memoria dello strumento. Questi dati possono essere poi visualizzati sul monitor del PC e salvati su un file. I dati scaricati su PC non vengono cancellati dalla memoria dello strumento
Procedere nel seguente modo:
1. Accendere l'analizzatore.
2. Connettere lo strumento al NoiseStudio (tasto "Gestione strumento" >> "tasto Connetti").
3. Premere il tasto "Gestione strumento"
>> "Scarico dati "![]() .
.
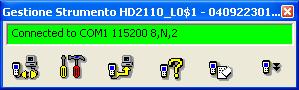
Premere il tasto Scarico Dati.
Vengono forniti il numero di file contenuti nella memoria ed il tempo
necessario per eseguire l'operazione.

Premere il tasto di conferma SI per procedere con lo scarico oppure NO per annullare l'operazione.
I file vengono inviati in sequenza al PC.
Terminato lo scarico, i dati verranno proposti in forma tabellare e grafica.
Mediante la voce di menu "File >> Salva come.." si procede al salvataggio del file.

Nella
finestra principale sono elencati i file di dati: ciascun file corrisponde
ad una sessione di misura. Si possono selezionare tutte o solo alcune
delle sessioni da salvare: per selezionare un gruppo di file consecutivi,
cliccare sul primo e, tenendo premuto il tasto Shift, cliccare
sull'ultimo. Per selezionare un gruppo di file non consecutivi, cliccare
su ognuno tenendo premuto il tasto Ctrl.
Per modificare la posizione del file si può usare il tasto Scegli
o digitare il percorso completo nella riga File Name.
La finestra File Name fornisce il nome e la posizione del file.
Il tasto OK non è attivo finché non viene selezionato
almeno uno dei file da salvare.
Memorizzazione
Vengono riportati di seguito i passaggi per impostare
lo strumento per la registrazione.
La procedura è la seguente:
Collegare lo strumento al computer tramite l'apposito cavo alla prima porta seriale libera. Accendere lo strumento, avviare il programma e premere il tasto Connetti. |
|
Premere il tasto Impostazioni Strumento e scegliere la cartella Registratore. |
|
 |
|
Selezionare la modalità di registrazione: Normale o Auto-Memorizzazione. Selezionare la modalità Normale
ed i canali da memorizzare nella sezione Registrazione Canali
oppure la modalità Auto-Memorizzazione. |
|
 |
|
Spostarsi nella cartella Generale ed impostare il tempo di integrazione Tempo di integrazione desiderato.
Selezionare la modalità di integrazione SINGLE o MULTI:
Impostare gli altri parametri del fonometro secondo necessità (vedi Impostazioni Strumento) e confermare con il tasto APPLICA TUTTO. |
|
Impostazioni dello strumento
Con strumento connesso, premere il tasto Impostazioni Strumento per aprire la finestra di impostazione dei parametri. |
La finestra è composta da 6 schede:

Currente: riassume tutti i dati e le impostazioni correnti dello strumento - questa scheda non è modificabile dall'utente.
Generale: è suddivisa in 4 sezioni denominate Generale, Ingresso/Uscita, Misura e Calibrazione.
Generale
La parte superiore serve per aggiustare la data e l'ora del fonometro:
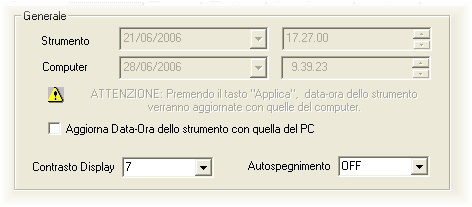
Sono riportate la data e l'ora dello strumento al momento della connessione e la data e l'ora del PC: selezionando la voce Aggiorna Data-Ora dello strumento con quella del PC, la data e ora del PC viene usata per aggiornare la data e l'ora dello strumento. È possibile modificare la data e l'ora proposti agendo direttamente sulle finestre denominate Computer.
Contrasto Display aggiusta il contrasto del display dello strumento: un valore elevato aumenta il contrasto, un valore basso lo diminuisce.
Autospegnimento abilita (ON) o disabilita (OFF) lo spegnimento automatico dello strumento dopo 5 minuti di inattività della tastiera.
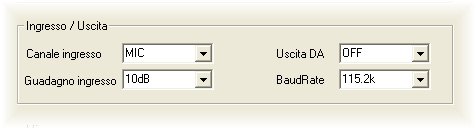
Canale Ingresso seleziona il canale d'ingresso (Canale Ingresso= Microfono o Ingresso Line).
Note: l'ingresso Digital Audio non è gestibile direttamente dal software; per l'HD2010 il canale di ingresso può essere solo Microfono.Guadagno ingresso seleziona l'amplificazione: 0 o 10dB per l'HD2110 e da 0 dB a 40 dB a passi di 10 dB per l'HD2010. L'amplificazione di ingresso è impostabile a 0 dB o 10 dB anche per l'HD2010 con l'opzione “Range Esteso”.
Uscita DA abilita (ON) o disabilita (OFF) l'uscita Digital Audio.
Baud Rate seleziona la velocità di trasmissione della comunicazione seriale.
Misura
Tempo di Integrazione rappresenta il tempo di integrazione indicato sul fonometro come Tint.
Modo Integrazione è la modalità di integrazione che può essere singola (SINGLE) o multipla (MULTI).
Intervallo di cancellazione è il tempo di cancellazione all'indietro dei campioni acquisiti per escluderli dal calcolo dei parametri integrati. La funzione di cancellazione non è gestita dal software.
Livello di sovraccarico imposta il livello massimo oltre il quale appare l'indicazione di sovraccarico.
Calibrazione
Le voci riportate in questa parte della scheda interessano la calibrazione dello strumento e le correzioni sulla misura.
Livello Calib.è il livello al quale si esegue la calibrazione acustica del fonometro: di norma vengono usati i valori 94 o 114 dB.
Risposta Micr. è la correzione della risposta in frequenza del microfono in base al tipo di campo acustico: FF sta per Free Field (Campo libero) e RI per Random Incidence (Incidenza casuale).
Correzione Ambientale Micr. è la correzione della sensibilità del microfono in funzione della temperatura letta dal sensore interno. Questo valore è ON di default.
Schermo Antivento va impostato su ON quando è utilizzato lo schermo antivento e si desidera compensare la risposta in frequenza del microfono.
Canali: tramite questa scheda si selezionano i parametri SLM, Profilo, la Statistica ed il calcolo della Dose.
A fianco del parametro Profilo è riportato l'intervallo di campionamento del profilo.
Statistiche riporta il parametro utilizzato per i calcoli statistici (LFp, Leq o Lpk) con la relativa ponderazione e, nella parte inferiore della scheda, i valori corrispondenti ai Livelli Percentili indicati sul fonometro come L1, L2, L3 e L4.
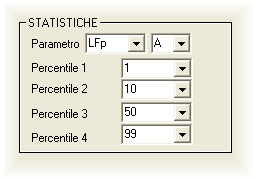
Integrazione Dose raccoglie i parametri del calcolo della DOSE: Exchange Rate, Dose Threshold e Dose Criterion.
Spettro riassume le caratteristiche dell'analisi spettrale per bande d'ottava, di terzi d'ottava e per banda fine (FFT).
Ottave - T. Ottave
Tipo è la modalità di analisi: mediata (AVG) o multispettro (MLT, MIN, MAX).
Media e Peso Media rappresentano rispettivamente il tipo di media (LIN o EXP) ed il relativo peso. Per la media esponenziale (EXP) il peso può essere FAST oppure SLOW.
Ponderazione Ausil. è la ponderazione di frequenza del canale ausiliario a larga banda associato all'analisi spettrale e visualizzato con una barra verticale alla destra dello spettro sul display.
Passo riporta il tempo di integrazione per l'analisi spettrale con media lineare (LIN) o di campionamento per l'analisi con media esponenziale (EXP).
La voce su fondo grigio Band Shift fornisce il tipo di spettro utilizzato dal fonometro: OFF significa che è in uso il set di filtri standard; ON che il fonometro sta impiegando il set di filtri traslati di mezza banda. Il passaggio da un tipo all'altro può essere fatto solo dal menu dello strumento. La modalità di acquisizione degli spettri per bande di terzo d'ottava con frequenze centrali spostate non è gestita.
In Banda FFT si seleziona la porzione dello spettro audio (LF, MF o HF) su cui è visualizzata l'analisi per banda fine.
Registratore è utilizzata per la scelta della modalità di memorizzazione e la selezione delle variabili i cui dati vengono salvati durante l'operazione di memorizzazione.
Misure
Modo Registrazione può essere Normale o Auto Memorizzazione: nel primo caso i canali da memorizzare sono riportati nella sezione Registrazione Canali:
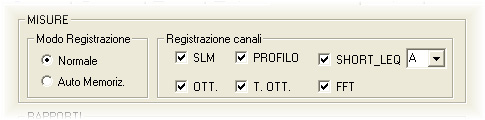
Se Modo Registrazione è impostato come Auto Memorizzazione, i canali che verranno memorizzati sono l'SLM e gli spettri per ottave e per terzi d'ottava.
Rapporti
Sono definiti i parametri relativi alla gestione dei rapporti (opzione "Analizzatore Avanzato")
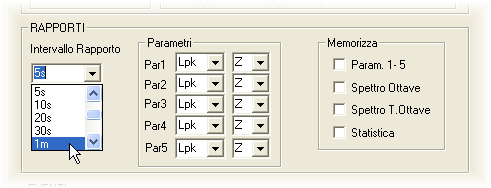
Selezionare l'intervallo con cui vengono memorizzati i rapporti (Intervalo Rapporto) ed i parametri SLM. Nella sezione Memorizza, abilitare le voci che si intende memorizzare.
Eventi
La sezione Eventi raccoglie le impostazioni per la gestione della funzione "Trigger d'evento" (opzione "Analizzatore Avanzato").
Tipo: sorgente del trigger
Polarità: polarità del segnale di trigger
Livello On e Livello Off: rispettivamente la soglia di attivazione e di disattivazione del trigger
Min. Tempo On e Min. Tempo Off: durata minima dell'evento e ritardo di stop
Avviso da seriale: se attivo (ON), in corrispondenza di ciascun segnale di trigger viene inviata una stringa di avviso attraverso l'interfaccia seriale.
Impostare le varie voci relative al trigger e, se necessario, selezionare i parametri SLM. Nella sezione Memorizza, abilitare le voci che si intende memorizzare.
Configurazioni
Le impostazioni effettuate nelle diverse cartelle del Setup possono essere
salvate per poterle richiamare in un secondo tempo: questo permette di risparmiare
tempo ed evitare errori nell'impostazione del fonometro.
Selezionando un'impostazione dalla lista essa viene automaticamente caricata nelle finsetre di setup e premendo il tasto "Applica tutto" viene configurato lo strumento
Premendo il tasto Salva Impostazioni Correnti appare la finestra con la quale si inserisce il nome del nuovo setup.
Premendo il tasto Cancella setup personalizzato si elimina la configurazione selezionata
Confermare le impostazioni con il tasto APPLICA TUTTO o premere Annulla per annullare l'operazione.
Visualizzazione Dati
Quando si apre un file contenente delle misure la finestra di NoiseStudio appare come segue:
Si possono individuare le seguente aree:
1. Menu principale: raccoglie le voci del menu.
2. Barra pulsanti di comando: insieme delle icone corrispondenti ai comandi principali del programma.
3. Finestra File: visualizza le varie misure presenti nel file selezionato.
4. Finestra Misure : visualizza i dati di una determinata misura.
Finestra File
Questa finestra visualizza le
varie misure presenti nel file selezionato, corrispondenti alle diverse sessioni
di memorizzazione, con la data della registrazione, il tipo di file ed il
titolo eventualmente assegnato dall’utente.
Si possono visualizzare:
-
file scaricati dal fonometro (file .dl5)
-
file memorizzati con il software Monitor (file .dr5)
-
file memorizzati in memory card (file .bin)
Per visualizzare una misura è sufficiente fare un doppio click col tasto sinistro
del mouse sopra il tipo di dato (SLM, PROFILE,...) e si aprira' la Finestra
Misure.
Facendo un doppio click sopra la scritta "Notes:" si apre la schermata Visualizza\Modifica Note che riporta il numero progressivo del file, la data ed eventualmente il nome con cui è stata salvata la sessione di misura.
Si può inserire un commento alla Sezione che meglio la identifichi.
Possiamo avere:
Sezioni SINGLE
Una sezione singola contiene i parametri acustici misurati e visualizzati sul display al momento della pressione del tasto REC. Una sezione singola può pertanto essere:
-
SLM
-
PROFILE
-
OCTAVE
-
TOCTAVE
-
FFT (solo con l'opzione "Analizzatore Avanzato")
-
STATISTICA (solo con l'opzione "Analizzatore Avanzato")
SLM contiene i parametri (3 o 5 in funzione del tipo di fonometro) della schermata Sound Level Meter.
PROFILE (disponibile solo per l’HD2110) contiene la successione di 100 livelli sonori che compongono il profilo temporale (o History Profile) di un parametro con intervallo di campionamento pari al Profile Time.
OCTAVE e TOCTAVE (sull’HD2010 la schermata TOCTAVE è disponibile solo opzionalmente) contengono un singolo spettro per bande d’ottava o di terzo d'ottava.
FFT (disponibile solo sull’HD2110 con l’opzione Analizzatore Avanzato) contiene tutto lo spettro audio da 12.5 a 22000Hz analizzato con risoluzioni da 1.5Hz a 100Hz (consultare il manuale d’uso del fonometro HD2110).
STATISTICA (disponibile solo sull’HD2110 con l’opzione Analizzatore Avanzato) contiene la distribuzione di probabilità di un parametro campionato 8 volte al secondo.
Sezioni AUTO
Una sessione acquisita con la funzione di memorizzazione automatica Auto-Store è identificata nella Finestra File con il nome AUTO. Se la memorizzazione è stata effettuata con modalità di integrazione singola, questa sezione contiene una singola memorizzazione avvenuta allo scadere del tempo di integrazione impostato. Se invece la memorizzazione viene effettuata con modalità di integrazione multipla, la sezione Auto può contenere una sequenza di misure effettuate ad intervalli regolari pari al tempo di integrazione impostato.
La sezione è composta dalle voci seguenti:
-
SLM
-
OCTAVE (in modalità AVR)
-
TOCTAVE (in modalità AVR)
Ogni singola misura contenua nelle sezioni Auto si riferisce all’intervallo di integrazione impostato (Integration Time).
Nota: La funzione di memorizzazione automatica è opzionale per l’HD2010.
Quando si utilizza la modalità di registrazione continua (consultare il manuale d’uso del fonometro) vengono memorizzati profili multipli secondo quanto impostato nel menu Registrazione del fonometro. Una sessione di misura identificata nella Finestra File con il nome MULTI fornisce il profilo temporale di una o più delle voci seguenti:
-
SLM
-
PROFILE
-
OCTAVE
-
TOCTAVE
-
FFT (si veda la descrizione dell'opzione "Analizzatore Avanzato")
-
SHORT LEQ (si veda la descrizione dell'opzione "Analizzatore Avanzato").
Nota: La funzione di registrazione continua è opzionale per l’HD2010.
Questa finestra serve per visualizzare i dati di una misura e viene attivata con un doppio click sulla Finestra File.
A seconda del tipo di dati memorizzati avremo diverse finestre:
-
Misure FFT (Singolo - Multi)
-
Misure Statistica (Singolo - Rapporto - Eventi )
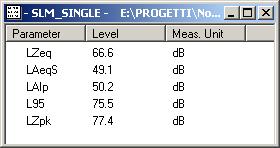
La voce SLM relativa ad una misura MULTI contiene i parametri della schermata Sound Level Meter memorizzati con una cadenza fissa di 0.5 secondi mentre la voce SLM relativa ad una misura AUTO contiene i parametri della schermata Sound Level Meter memorizzati con una cadenza pari al tempo di integrazione scelto
Si attiva automaticamente con la visualizzazione in forma grafica.
La legenda a destra del grafico permette di associare i parametri ai vari tracciati visualizzati mentre, muovendosi con il mouse sopra le varie curve, vengono indicati, in una legenda mobile, il tempo e i livelli sonori.
Posizionandosi sopra il grafico e premendo il tasto destro del mouse si attiva il Menu Grafico che consente tutta una serie di operazioni relative al grafico.
Premendo il tasto Visualizza Tabella sulla barra strumenti, si passa alla visualizzazione dei dati in forma tabellare:
Nell'ultima colonna Status sono riassunti eventi particolari intervenuti durante la registrazione:
-
Overload se si attiva l’indicatore di sovraccarico;
-
Pause e Continue se viene premuto il tasto PAUSE/CONTINUE per mettere in pausa o riprendere la memorizzazione;
-
STOP di seguito alla pressione del tasto STOP per concludere la memorizzazione.
E' possibile anche visualizzare contemporaneamente tabella e grafico utilizzando il tasto Visualizza Tabella & Grafico sulla barra strumenti.
Nota: quando si esegue una registrazione continua con modalità di integrazione multipla tutti i parametri integrati vengono azzerati ad intervalli regolari, pari al tempo di integrazione impostato. Con questa modalità, l'ultimo dato registrato prima di ogni azzeramento, viene marcato con l'etichetta "Last".
Nei rispettivi grafici viene inserito un quadratino in grigio con il simbolo "L" in corrispondenza dei marker.
Misure Profilo
La voce PROFILE relativa ad
una misura SINGLE contiene la successione di 100
livelli sonori che compongono il profilo temporale (o History Profile) di
un parametro con intervallo di campionamento pari al Profile Time.
Si attiva automaticamente con la visualizzazione in forma grafica.
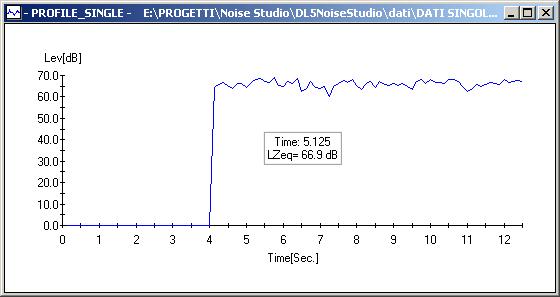
Muovendosi con il mouse sul grafico, vengono indicati, in una legenda mobile, il tempo ed il livello sonoro.
Posizionandosi sopra il grafico e premendo il tasto destro del mouse si attiva il Menu Grafico che consente tutta una serie di operazioni relative al grafico.
Premendo il tasto Visualizza Tabella sulla barra strumenti, si passa alla visualizzazione dei dati in forma tabellare:
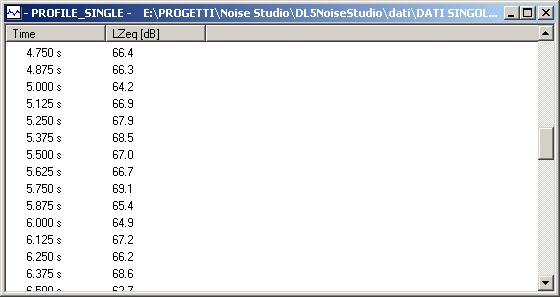
E' possibile anche visualizzare contemporaneamente tabella e grafico utilizzando il tasto Visualizza Tabella & Grafico sulla barra strumenti.
La voce PROFILE relativa ad una misura MULTI contiene il parametro della modalità Profilo Temporale (o History Profile) acquisito con intervallo di campionamento pari al Profile Time.
Si attiva automaticamente con la visualizzazione in forma grafica.
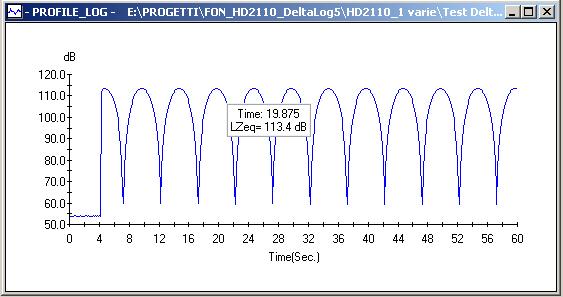
Muovendosi con il mouse sul grafico, vengono indicati, in una legenda mobile, il tempo ed il livello sonoro.
Posizionandosi sopra il grafico e premendo il tasto destro del mouse si attiva il Menu Grafico che consente tutta una serie di operazioni relative al grafico.
Premendo il tasto Visualizza Tabella sulla barra strumenti, si passa alla visualizzazione dei dati in forma tabellare:
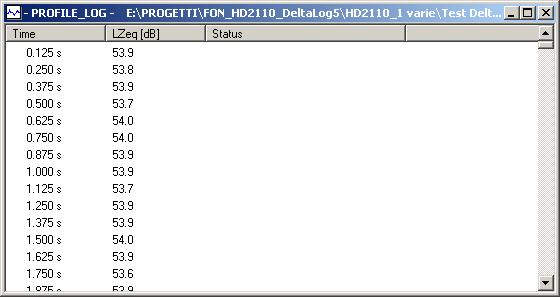
Nell'ultima colonna Status sono riassunti eventi particolari intervenuti durante il record:
-
Overload se si attiva l’indicatore di sovraccarico;
-
Pause e Continue se viene premuto il tasto PAUSE/CONTINUE per mettere in pausa o riprendere la memorizzazione;
-
STOP di seguito alla pressione del tasto STOP per concludere la memorizzazione.
E' possibile anche visualizzare contemporaneamente tabella e grafico utilizzando il tasto Visualizza Tabella & Grafico sulla barra strumenti.
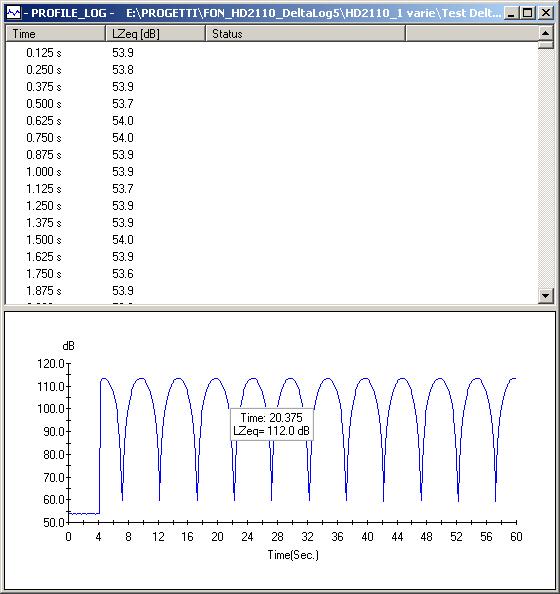
Misure Octave - TOctave
La voce Octave o TOctave relativa ad una misura SINGLE contengono un singolo spettro per bande d’ottava o di terzo d'ottava.
Si attiva automaticamente con la visualizzazione in forma grafica.
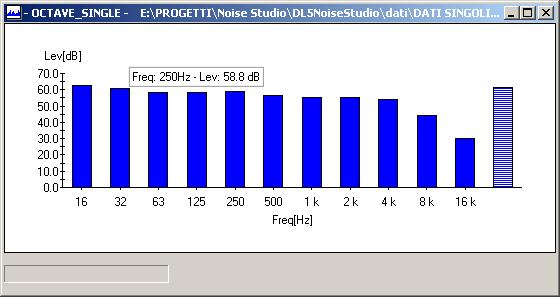
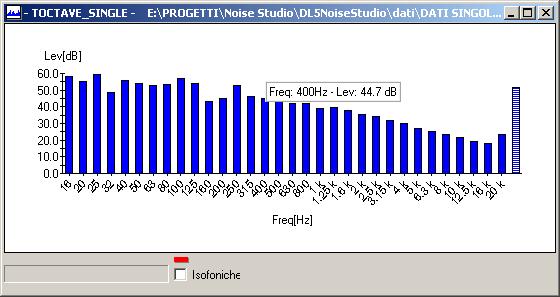
Muovendosi con il mouse sul grafico vengono indicate, in una legenda mobile, la frequenza selezionata ed il rispettivo livello sonoro.
Posizionandosi sopra il grafico e premendo il tasto destro del mouse si attiva il Menu Grafico che consente tutta una serie di operazioni relative al grafico.
Premendo il tasto Visualizza Tabella sulla barra strumenti, si passa alla visualizzazione dei dati in forma tabellare
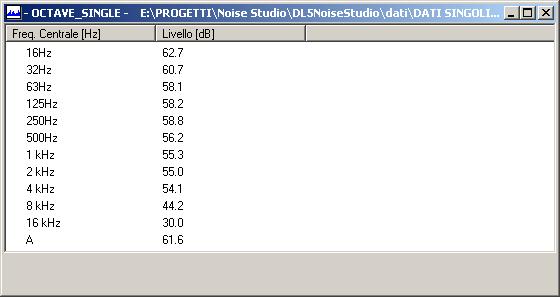
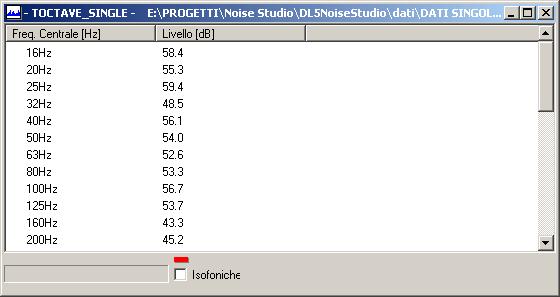
Per lo spettro in bande di terzi d'ottava e' possibile visualizzare l'andamento della curva isofonica “tangente” lo spettro.
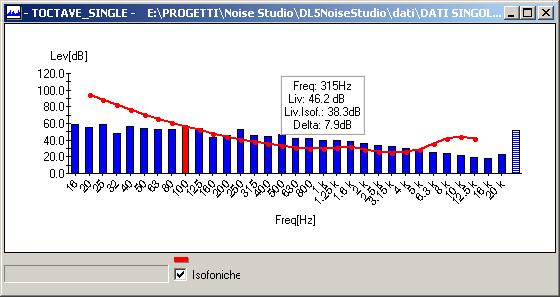
Il simbolo ![]() presente nella visualizzazione tabellare indica la frequenza
dove spettro ed isofonica coincidono.
presente nella visualizzazione tabellare indica la frequenza
dove spettro ed isofonica coincidono.
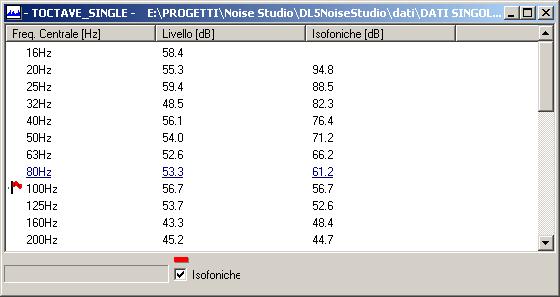
OCTAVE - TOCTAVE Multi e OCTAVE - TOCTAVE Auto
Quando si effettua una registrazione continua degli spettri sonori, in modalità multispettro (MLT, MAX o MIN), vengono memorizzati, ad intervalli di tempo pari allo Spectrum Profile Time, gli spettri per bande d’ottava e/o per bande di terzo d’ottava. Le sezioni MULTI >> OCTAVE e TOCTAVE contengono le sequenze degli spettri sonori per ottave. Gli spettri acquisiti saranno visualizzati come tabelle di dati, come istogrammi o entrambi.
Quando si effettua una registrazione continua degli spettri sonori, in modalità autostore (AVG), vengono memorizzati, ad intervalli di tempo pari al Tempo di Integrazione, gli spettri per bande d’ottava e/o per bande di terzo d’ottava. Le sezioni AUTO >> OCTAVE e TOCTAVE contengono le sequenze degli spettri sonori per ottave. Gli spettri acquisiti saranno visualizzati come tabelle di dati, come istogrammi o entrambi.
Si attiva automaticamente con la visualizzazione in forma grafica.
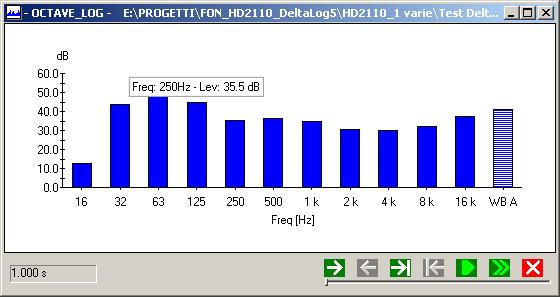
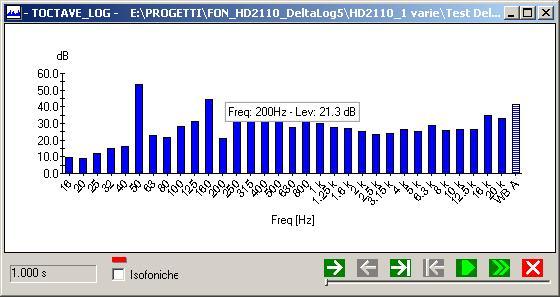
Muovendosi con il mouse sul grafico vengono indicate, in una legenda mobile, la frequenza selezionata ed il rispettivo livello sonoro.
Usando i tasti ![]()
si possono scorrere, manualmente o automaticamente, i vari spettri memorizzati. La casella in basso a sinistra indica il tempo di riferimento dello spettro visualizzato.
|
|
Posizionandosi sopra il grafico e premendo il tasto destro del mouse si attiva il Menu Grafico che consente tutta una serie di operazioni relative al grafico.
Premendo il tasto Visualizza Tabella sulla barra strumenti, si passa alla visualizzazione dei dati in forma tabellare
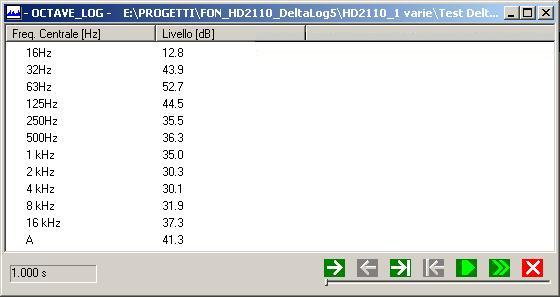
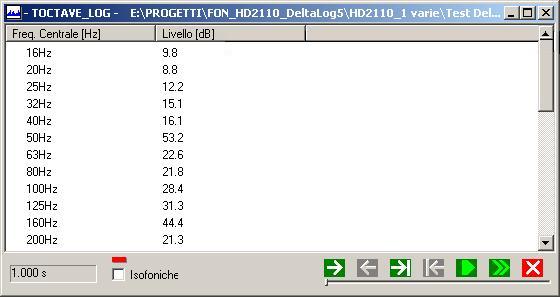
Per lo spettro in bande di terzi d'ottava e' possibile visualizzare l'andamento della curva isofonica “tangente” lo spettro.
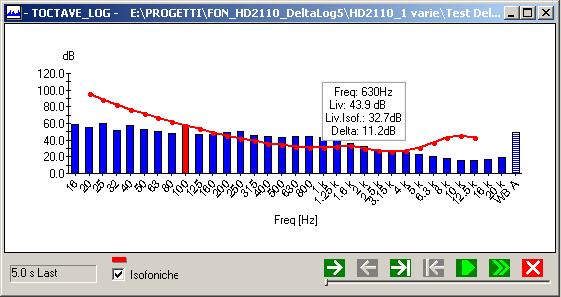
Il simbolo ![]() indica la frequenza dove spettro ed isofonica coincidono.
indica la frequenza dove spettro ed isofonica coincidono.
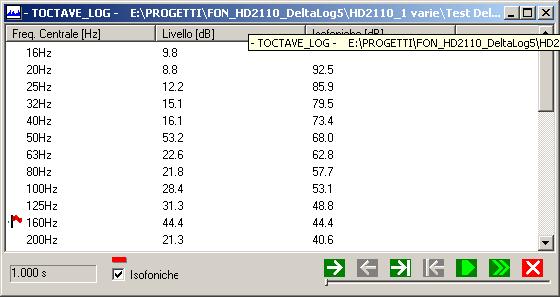
E' possibile anche visualizzare contemporaneamente tabella e grafico utilizzando il tasto Visualizza Tabella & Grafico sulla barra strumenti.
Nota: Le voci MULTI >> OCTAVE e TOCTAVE non sono disponibili sull’HD2010.
Opzione "Analizzatore avanzato"
L'opzione "Analizzatore Avanzato" aggiunge al fonometro HD2110 le funzioni descritte di seguito.
FFT (Analisi spettrale per banda fine)
Leq Short (Profilo del livello equivalente integrato linearmente ad intervalli di 1/32s)
Analisi Statistica (Distribuzione di probabilità, distribuzione cumulativa, livelli percentili)
Misure, Rapporti, Eventi (Registrazione di rapporti ad intervalli programmabili e rapporti d’evento con trigger programmabile)
FFT Single FFT Multi
L'analisi spettrale per banda fine si ottiene applicando la trasformata veloce di Fourier alla sequenza di campioni del livello sonoro. Lo spettro audio, da 10 Hz a 20 kHz, viene suddiviso in tre bande denominate LF, MF ed HF con risoluzioni pari a 1.5 Hz, 12 Hz e 100 Hz rispettivamente.
Nel caso di registrazione singola, viene memorizzato tutto lo spettro audio. In base alla risoluzione applicata con il comando “Visualizza >> Risoluzione FFT ", vengono visualizzati i seguenti range di frequenza:
| 100Hz |
94...21563Hz |
| 12Hz |
12...2462Hz |
| 1.5Hz |
7...290Hz |
Si attiva automaticamente con la visualizzazione in forma grafica.
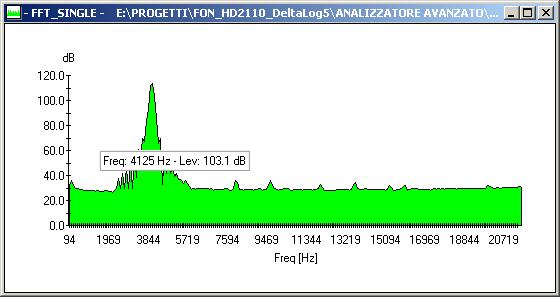
Con il comando "Visualizza >> Scala FFT " si seleziona il tipo di scala del grafico: logaritmica (Log) o lineare (Lin).
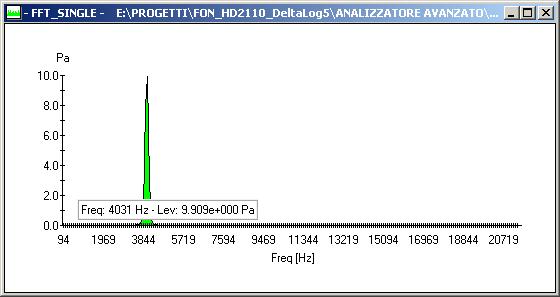
Muovendosi con il mouse sul grafico vengono indicate, in una legenda mobile, il tempo e il livello sonoro corrispondente.
Posizionandosi sopra il grafico e premendo il tasto destro del mouse si attiva il Menu Grafico che consente tutta una serie di operazioni relative al grafico.
Premendo il tasto Visualizza Tabella sulla barra strumenti, si passa alla visualizzazione dei dati in forma tabellare:
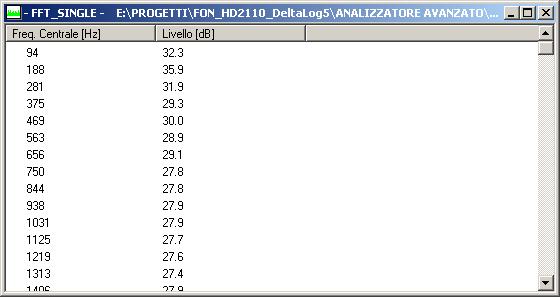
In modalità di registrazione continua, il fonometro memorizza, ogni 0.5 secondi, una delle tre bande (LF, MF o HF), selezionata nel menu “Analizzatore di spettro” dello strumento. La registrazione è composta, in questo caso, da una sequenza di spettri.
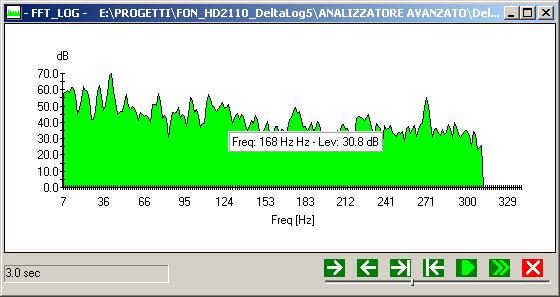
Muovendosi con il mouse sul grafico vengono indicate, in una legenda mobile, la frequenza selezionata e il livello.
Usando i tasti del Navigatore ![]()
si possono scorrere, manualmente o automaticamente, i vari spettri memorizzati. La casella in basso a sinistra indica il tempo di riferimentro (rekativo o assoluto) dello spettro visualizzato.
Posizionandosi sopra il grafico e premendo il tasto destro del mouse si attiva il Menu Grafico che consente tutta una serie di operazioni relative al grafico.
Premendo il tasto Visualizza Tabella sulla barra strumenti, si passa alla visualizzazione dei dati in forma tabellare:
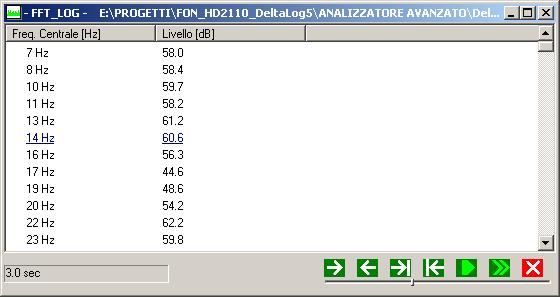
E' possibile anche visualizzare contemporaneamente tabella e grafico utilizzando il tasto Visualizza Tabella & Grafico sulla barra strumenti.
Leq Short
Il Leq Short è un livello equivalente integrato linearmente su 1/32s: ogni 31.25ms viene memorizzato il livello sonoro.
Si attiva automaticamente con la visualizzazione in forma grafica.
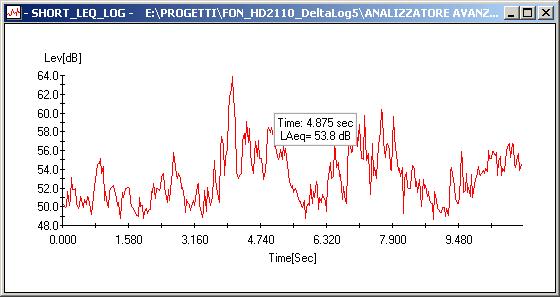
Muovendosi con il mouse sul grafico vengono indicate, in una legenda mobile, il tempo e il livello,
Posizionandosi sopra il grafico e premendo il tasto destro del mouse si attiva il Menu Grafico che consente tutta una serie di operazioni relative al grafico.
Premendo il tasto Visualizza Tabella sulla barra strumenti, si passa alla visualizzazione dei dati in forma tabellare.
E' possibile anche visualizzare contemporaneamente tabella e grafico utilizzando il tasto Visualizza Tabella & Grafico sulla barra strumenti.
Analisi Statistica
L'opzione "Analizzatore Avanzato" permette di effettuare con il fonometro HD2110 le seguenti analisi statistiche:
-
distribuzione di probabilità (Probability)
-
distribuzione cumulativa (Cumul. Probability)
-
livelli percentili (Percentile Lev.).
La selezione dell'analisi da visualizzare si effettua con la voce di menu "Strumenti >> Elab.Statistiche".
Si attiva automaticamente con la visualizzazione in forma grafica della distribuzione di probabilita'.
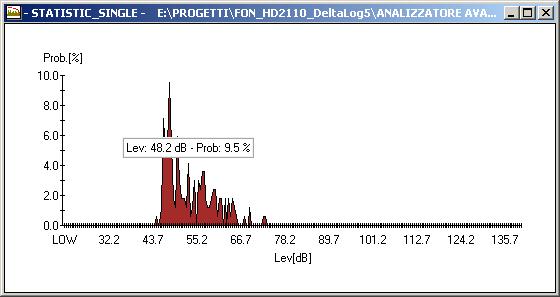
Selezionando la voce di menu "Strumenti >> Elab.Statistiche>>Probabilita Cumulativa " si passa alla visualizzazione della distribuzione cumulativa.
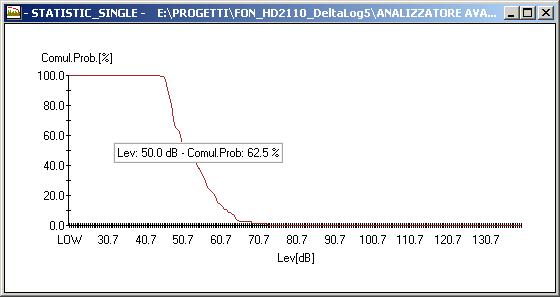
Selezionando la voce di menu "Strumenti >> Elab.Statistiche>>Livelli Percentili " si passa alla visualizzazione dei livelli percentili.
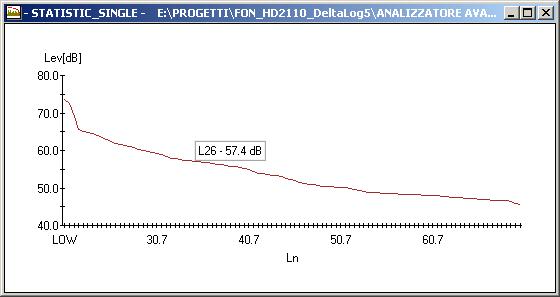
Muovendosi con il mouse sul grafico vengono indicate, in una legenda mobile, il livello e la probabilità oppure il livello percentile.
Posizionandosi sopra il grafico e premendo il tasto destro del mouse si attiva il Menu Grafico che consente tutta una serie di operazioni relative al grafico.
Premendo il tasto Visualizza Tabella sulla barra strumenti, si passa alla visualizzazione dei dati in forma tabellare.
E' possibile anche visualizzare contemporaneamente tabella e grafico utilizzando il tasto Visualizza Tabella & Grafico sulla barra strumenti.
La statistica può essere rappresentata da un dato singolo come nella figure precedenti o facente parte di un REPORT (rapporto). In questo caso l’analisi statistica viene ripetuta ad ogni intervallo di rapporto.
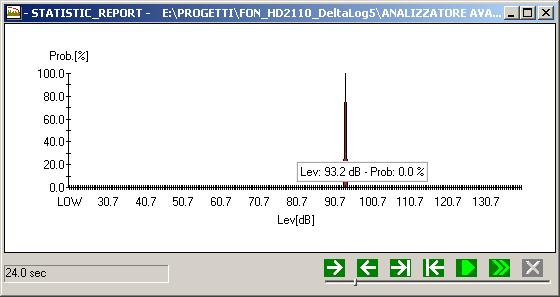
Usando i tasti ![]()
si possono scorrere i vari grafici memorizzati mentre la casella in basso a sinistra indica il tempo di riferimentro del grafico correntemente visualizzato .
Misure, Rapporti, Eventi
Con l'opzione "Analizzatore Avanzato" si possono registrare profili multipli attivando la registrazione del gruppo denominato MISURE (SLM, profilo, ottave, terzi d'ottava, Leq Short e FFT) ed indicato nella finestra File come MULTI. Contemporaneamente alla registrazione del gruppo MISURE, si possono attivare le registrazioni dei gruppi RAPPORTO (indicato con REPORT) ed EVENTI (indicato con EVENTS) costituiti entrambi da 5 parametri integrati, spettri medi d'ottava e di terzo d'ottava e statistica.
I dati del gruppo EVENTS sono il risultato della funzione "Trigger d'evento": questi dati vengono azzerati all'inizio dell'evento riconosciuto e vengono integrati per tutta la sua durata. La registrazione avviene alla fine dell'evento stesso.
Un file di dati contenente tutti i gruppi di misure ha la struttura tipica riportata nell'esempio seguente:
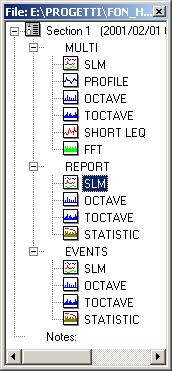
La voce MULTI raccoglie i dati del gruppo MISURE. Nell’esempio
della figura tutti i parametri sono stati abilitati per la registrazione:
SLM, Profilo, Ottave, Terzi d'ottava, Leq Short e FFT.
Quando viene attivata la registrazione di tutti i gruppi la registrazione
delle MISURE viene effettuata solamente in corrispondenza di un evento. Questo
permette di registrare il livello sonoro ad elevata risoluzione temporale
quando viene riconosciuto un evento sonoro ed a bassa risoluzione temporale
(intervallo di rapporto) altrove.
Sotto la voce REPORT sono presentate le misure acquisite con un intervallo di tempo pari al "Report Interval".
Nell'immagine seguente è riportato un esempio di Report SLM con un intervallo di report di 2 secondi; sono evidenziati anche 3 eventi.
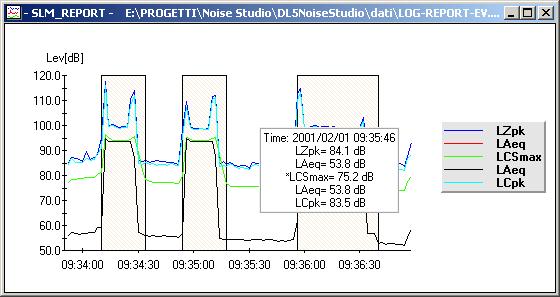
La corrispondente voce SLM Multi riporta, con risoluzione temporale più alta, l'andamento dei parametri acustici solo in corrispondenza dei tre eventi.
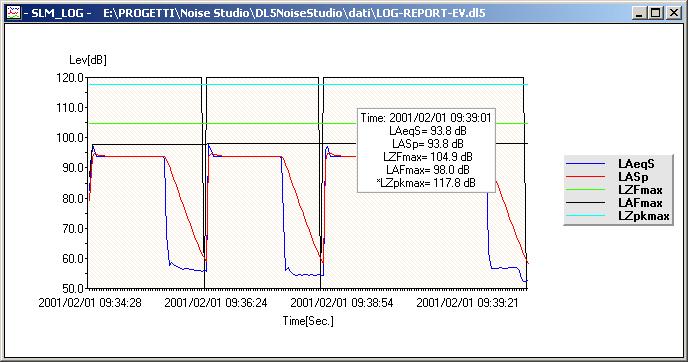
Analogo discorso vale per le altre voci del gruppo MULTI che sono memorizzate alla risoluzione temporale standard solo negli intervalli di evento.
I grafici del gruppo REPORT (ottave, terzi d'ottava e statistica) non appartenenti agli intervalli definiti dagli eventi, sono evidenziati da un colore diverso: azzurro invece che blu per le ottave ed i terzi d'ottava, giallo anziché marrone per la STATISTICA.
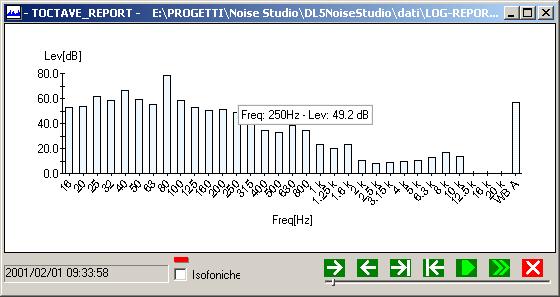
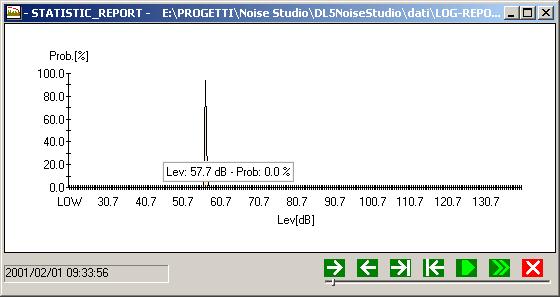
La voce EVENTS riporta il numero di eventi identificati ed i relativi dati memorizzati. Le modalità di visualizzazione sono analoghe a quelle della voce REPORT.
Finestra Eventi SLM.
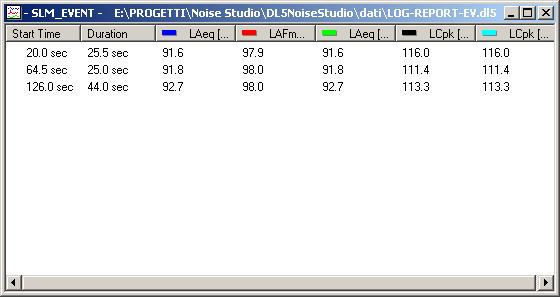
Finestra Eventi TOctave.
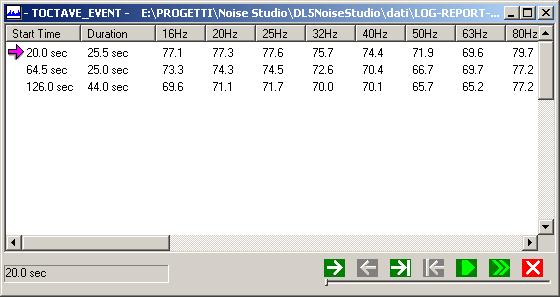
Riferimenti Incrociati
Il programma Noise Studio consente di aprire contemporaneamente varie schermate di una stessa sessione di registrazione e di avere un riferimento temporale comune tra tutte le finestre aperte.
Selezionando un campione su una delle schermate (ad es. SLM, Profile o altre) vengono automaticamente evidenziati i campioni, corrispondenti allo stesso istante di acquisizione, sulle altre schermate.
La selezione di un campione avviene in questo modo:
· nelle tabelle SLM, Profile e Short Leq facendo un doppio click su una riga della tabella;
· nei grafici SLM, Profile e Short Leq facendo un doppio click su un punto del grafico;
· negli spettri semplicemente spostandosi su uno degli spettri con il cursore o con le frecce
Gli elementi selezionati sono evidenziati con una freccia nelle tabelle
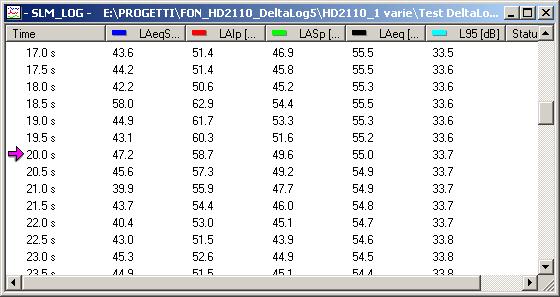
e con una barra verticale nei grafici
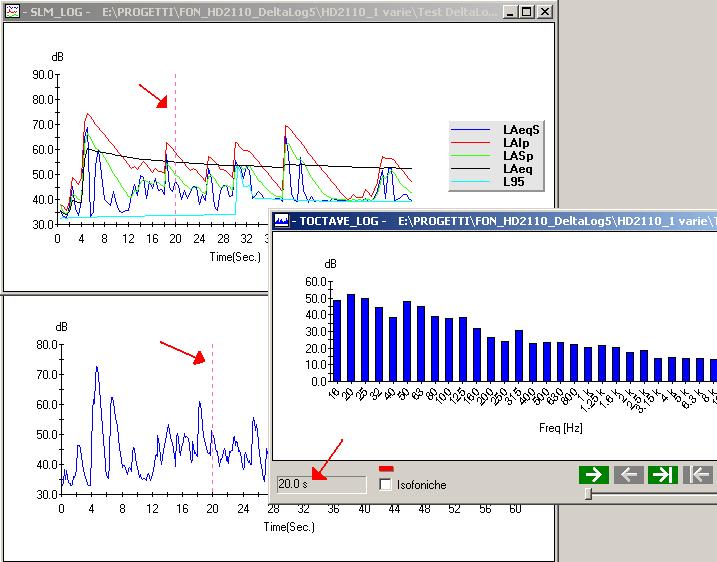
La funzione Back Erase
Il tasto PAUSE/CONTINUE del fonometro viene usato, in
fase di acquisizione, per sospendere una misura in corso. Tutti i dati acquisiti
fino al momento in cui è stato premuto il tasto, vengono utilizzati per il
calcolo dei parametri integrati. Vi sono però dei casi in cui è utile poter
eliminare l'ultima parte delle misure acquisite appena prima della pressione
del tasto PAUSE, per esempio perché generate da eventi imprevisti e non caratterizzanti
il rumore sotto esame. Questa funzione del fonometro è denominata Back
Erase (si vedano i manuali dell'HD2110 e dell'HD2010).
I dati acquisiti, compresi nell'intervallo eliminato, vengono marcati con
una X e contrasegnati con Status Erased.
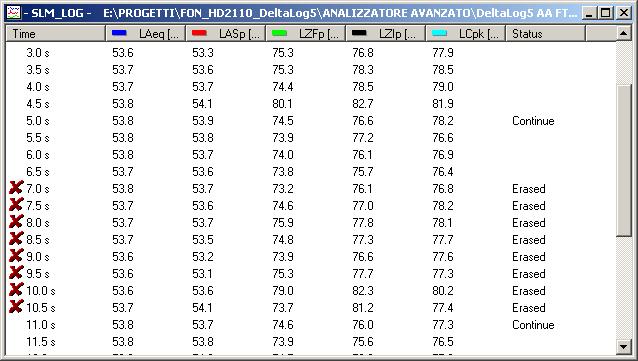
In questo caso è riportata la tabella SLM dove si vede come i dati acquisiti dopo i 7 secondi e fino ai 10.5 secondi siano stati marcati con la funzione Back Erase: questi non forniscono alcun contributo al calcolo dei parametri integrati.
Nel grafico SLM le parti interessate dalla cancellazione sono riportate ombreggiate:
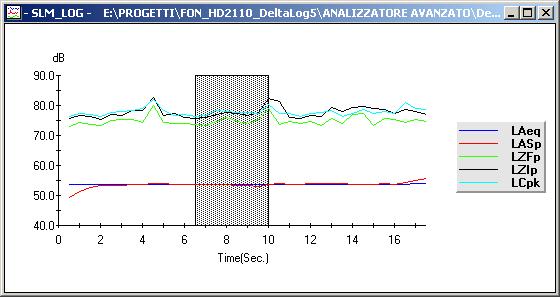
La medesima rappresentazione è utilizzata per i dati relativi all'History Profile.
Per i dati OCTAVE e TOCTAVE gli spettri nell'intervallo di cancellazione sono rappresentati in grigio.
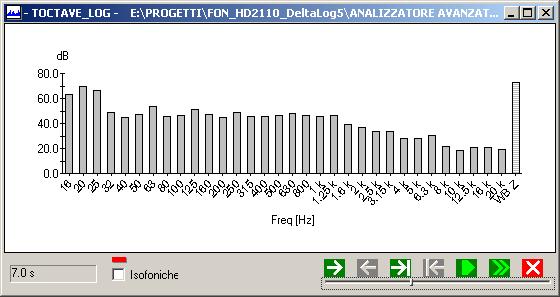
Curve Isofoniche
Il programma DeltaLog5 prevede il tracciamento, sugli spettri per terzo d'ottava, delle curve isofoniche secondo le norme ISO226/1987 e ISO226/2003.
Selezionando la casella "Isofoniche" nelle Finestra Misure e scegliendo la normativa di riferimento si attiva la visualizzazione della curva isofonica sovrapposta allo spettro.

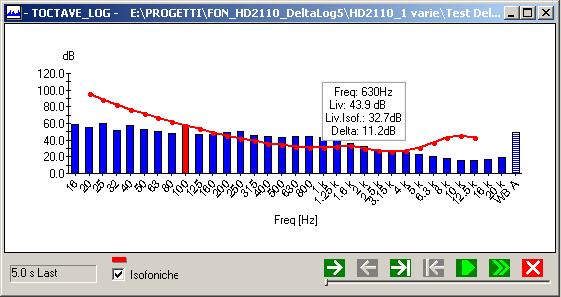
Per tracciare una isofonica con livello uguale a quello dello spettro in corrispondenza di una banda, selezionare la banda con un click: verrà tracciata l’isofonica passante per il livello sonoro nella banda selezionata.
Confrontando i livelli dell’isofonica con quelli dello spettro è possibile valutare l’udibilità della banda selezionata.
Se il livello della banda selezionata è inferiore al minimo udibile, viene visualizzata l'isofonica di minima udibilità (MAF)
L'etichetta che appare muovendo il puntatore del mouse sopra lo spettro riporta frequenza centrale e livello della banda, il valore dell'isofonica (isophone) e la differenza (delta) tra l'isofonica corrente ed il livello della banda.
Visualizza Data-Ora Assoluta
Permette di modificare il riferimento temporale tra assoluto (data e ora effettivi di acquisizione) e relativo (tempo trascorso dal comando di Start che parte dall'istante 0).
La funzione è attivabile anche da menu con il comando "Visualizza >> Visualizza Data-Ora Assoluta"
L'immagine seguente è un esempio di tabella di dati con riferimento temporale relativo:
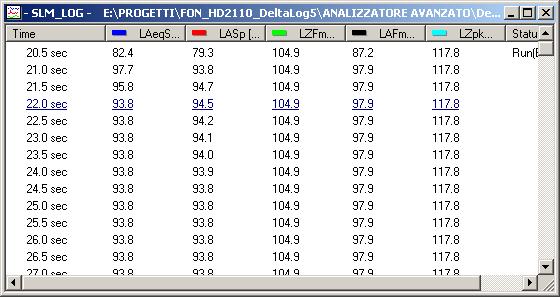
Quella che segue è invece la stessa tabella con il riferimento assoluto:
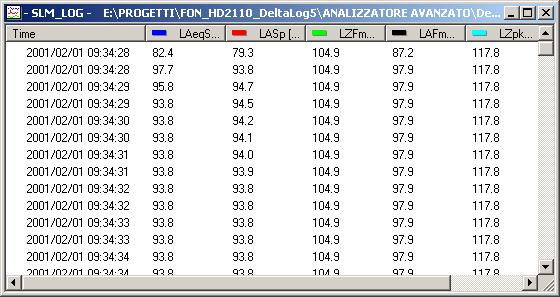
Esportazione dati
Export to Excel
I dati visualizzati in forma di tabella possono essere esportati in un foglio Excel in modo automatico segliendo la voce di menu "File >> Esporta in Excel" oppure premendo il tasto

Nelle sessioni multiple OCTAVE, TOCTAVE, si può scegliere di esportare solo lo spettro corrente o l'insieme degli spettri che compongono la sessione:

Insieme ai dati, viene esportata una pagina con l’impostazione dello strumento.
Copia negli appunti
Il comando copia negli appunti di Windows la finestra corrente sia come grafico
che come tabella e permette di incollarla su un altro programma come immagine.
Dopo aver selezionato la voce del menu Copy to Clipboard, aprire
il programma di destinazione (editor, foglio di calcolo, programma di grafica,
...) ed utilizzare il comando Incolla (o Incolla speciale se disponibile)
per incollare il contenuto degli appunti.
Menu Grafico
Il "Menu Grafico" e' attivabile con un click del tasto destro del mouse e consente una serie di operazioni sul grafico corrente.
-
Punti ON/OFF: permette di attivare/disattivare la visualizzazione dei punti misura all'interno della curva.
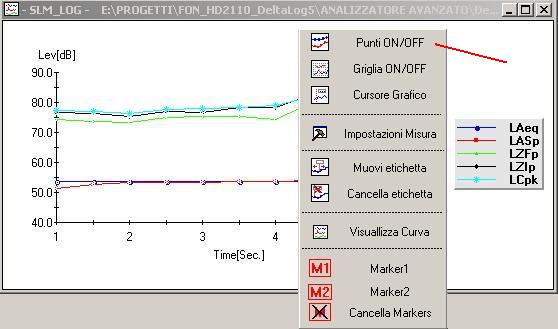
-
Griglia ON/OFF: permette di attivare/disattivare la griglia.
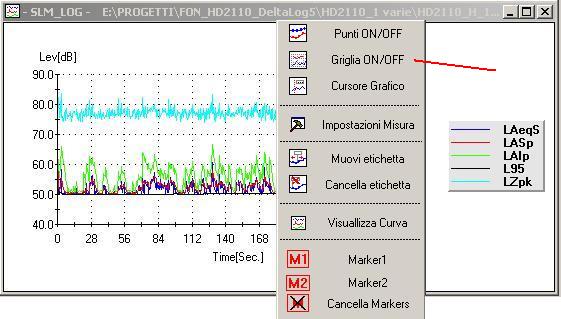
-
Cursore Grafico : permette di attivare sul grafico un cursore verticale per faciltare l'individuazione dei vari punti misura.
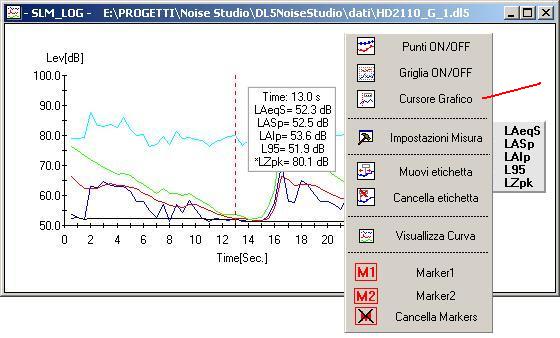
-
Impostazioni Misura: permette d visualizzare l’impostazione dello strumento relativa ad una certa sessione di misura .
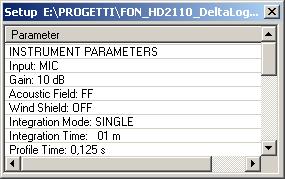
-
Muovi Etichetta o Cancella Etichetta: permette di muovere o cancellare le etichette precedentemente inserite nel grafico.
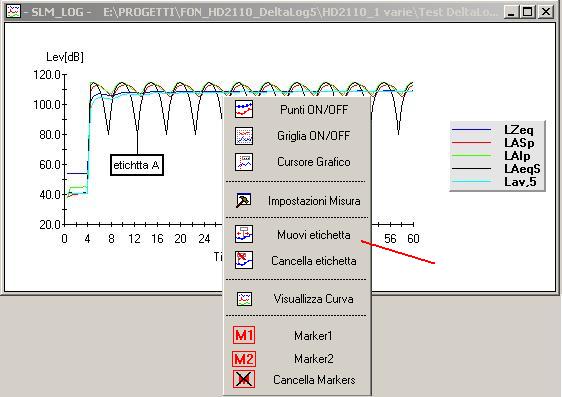
-
Visualizza Curva: permette di mostrare o nascondere una o piu' curve del grafico .
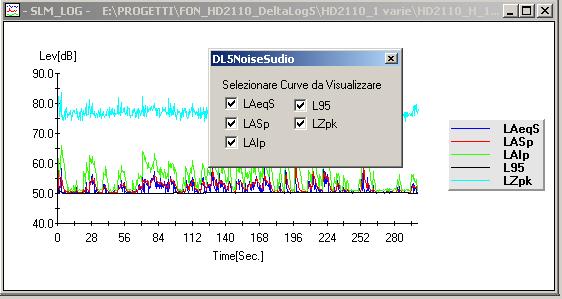
Selezionando la voce di menu Strumenti >> Inserisci etichetta oppure premendo il tasto

e' possibile inserire nel grafico delle etichette.
Basta cliccare nel punto dove inserire l'etichetta e comparira' la finestra seguente
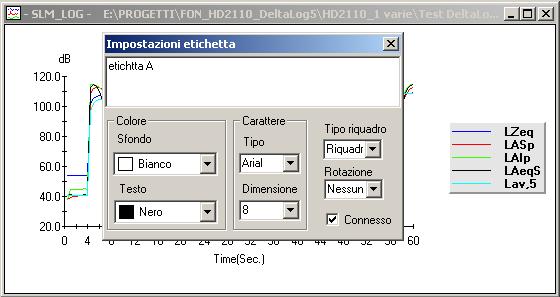
dopo aver editato il testo e selezionato le varie opzioni premere INVIO e su grafico comparira' l'etichetta.
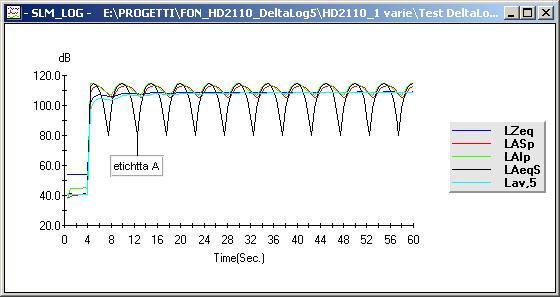
Selezionando la voce di menu Strumenti >> Inserisci etichetta e cliccando su un'etichetta esistente e' possibile modificarla oppure tramite il Menu Grafico e' possibile cancellarla o spostarla.
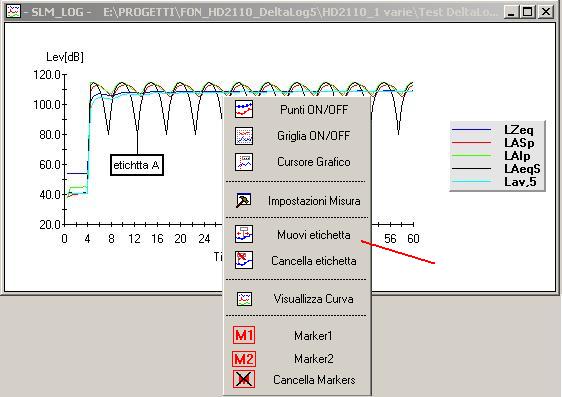
Marker
E' possibile inserire nei grafici dei marker scegliendo Marker1 o Marker2.
Una volta impostati due Marker sul grafico comparira' un rettangolo indicante i rispettivi valori e la loro differenza. Tale rettangolo si muove con il mouse e per fissarlo basta fare un click con il mouse nel punto desiderato.
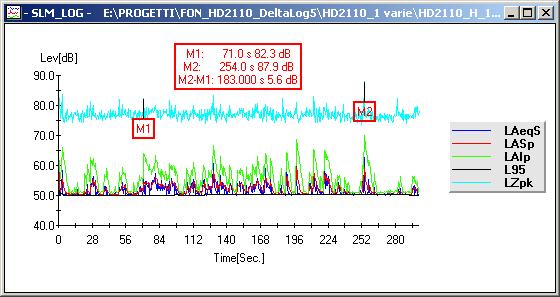
Navigatore
Il navigatore presenta un insieme di tasti
![]()
che permettono di scorrere registrazioni di dati di tipo Spettro, FFT o Statistica.
|
|
Avanti di un passo |
|
|
Avanti di un passo |
|
|
Vai alla fine |
|
|
Vai alla fine |
|
|
Play |
|
|
Play Veloce |
|
|
Stop |
Misura del tempo di riverbero
Il tempo di riverbero rappresenta la rapidità con cui il suono si estingue in un ambiente dopo aver disattivato la sorgente sonora che lo ha generato. Questa misura si effettua calcolando il tempo necessario affinchè il livello sonoro in un punto di osservazione decada di 60 dB, a partire dall’istante in cui viene disattivata la sorgente. Il decadimento del livello sonoro viene valutato per bande d’ottava o di terzo d’ottava.
I fonometri Delta Ohm HD2110 e HD2010 eseguono la misura del tempo di riverbero mediante un modulo software aggiuntivo: si veda il manuale degli strumenti per i dettagli.
Il calcolo del tempo di riverbero prevede due tecniche: mediante interruzione della sorgente di rumore e la tecnica della risposta all'impulso integrata. Entrambi i metodi sono gestiti dai fonometri e dal software NoiseStudio.
La misura con il fonometro viene effettuata in due tempi ben distinti: nella prima fase, della durata di 2 secondi, viene acquisito il livello del rumore di fondo mentre nella seconda fase viene analizzato il decadimento del rumore ambientale conseguente all'interruzione della sorgente o all'impulso prodotto. Il calcolo dei parametri procede in parallelo per le bande d’ottava da 125 Hz ad 8 kHz e di terzo d’ottava da 100 Hz a 10 kHz. Il livello sonoro viene integrato linearmente 32 volte al secondo simultaneamente per tutte le bande di misura.
La definizione della misura del tempo di riverbero richiederebbe
l'analisi di un decadimento pari a 60 dB. Normalmente ciò
non è possibile a causa dell’insufficiente rapporto segnale/rumore della
sorgente. Il tempo di riverbero è quindi stimato a partire
dalla misura del tempo di decadimento su un tratto limitato pari a 30 dB a
partire da 5 dB sotto il livello stazionario (T60(30) oppure T30).
In pratica si effettua l’interpolazione lineare con il metodo dei minimi
quadrati sul tratto di decadimento che parte dal punto inferiore di 5 dB rispetto
al livello stazionario e termina 35 dB sotto tale livello.
In caso di insufficiente rapporto segnale/rumore è consentita anche la stima
del tempo di riverbero basata su un decadimento di 20 dB sempre a partire
da 5 dB sotto il livello stazionario (T60(20) oppure T20).
La pendenza della retta fornisce il tasso di decadimento in dB/s da cui è
possibile estrapolare il tempo di riverbero.
Oltre a calcolare il tempo di riverbero T30 oppure T20, è necessario analizzare visivamente la curva di decadimento per rendersi conto della possibile presenza di anomalie nel decadimento e di eventuali doppie pendenze. Occorre tenere presente che se il coefficiente di correlazione lineare calcolato sul tratto interpolato, risulta inferiore a 0.95 non è possibile (secondo ISO 3382) considerare valida la misura e quindi non può essere definito il tempo di riverbero.
Il software NoiseStudio è dotato di una procedura guidata per la misura del tempo di riverbero: questa procedura si avvia selezionando la voce di menu Opzioni >> Tempo di riverbero.

Premere AVANTI per procedere e selezionare il tipo di misura: metodo della sorgente di rumore interrotta o risposta all'impulso integrata.

Metodo della sorgente di rumore
interrotta
Predisporre il sistema per la generazione del rumore: come sorgente può essere utilizzata l'uscita, opportunamente amplificata, della scheda audio del PC. Al momento opportuno sarà possibile contollare, direttamente dal PC, il livello del rumore emesso.

Premere PLAY per avviare il software di controllo della scheda audio: regolare il livello del volume al valore opportuno. Se viene utilizzata una sorgente di rumore indipendente, regolarne a questo punto il volume.
Spegnere la sorgente e premere AVANTI per procedere: nel fonometro viene caricato il programma per la misura del tempo di riverbero.
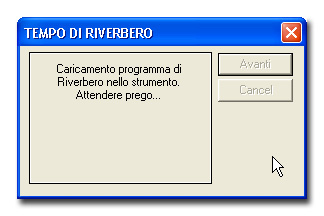
Dopo aver caricato il programma, alla pressione del tasto AVANTI, lo strumento viene predisposto per la misura del rumore di fondo:

Appena pronti, premere AVANTI: evitare, in questa fase, di produrre rumori estranei alla misura.
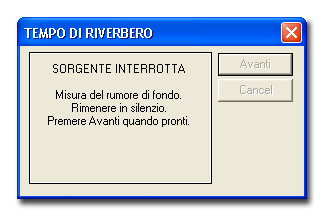
Conclusa la misura del rumore di fondo, accendere la sorgente di rumore:

... e, dal momento in cui appare l'indicazione "Spegnere la sorgente sonora ...", spegnerla entro 5 secondi:

I fonometro misura il decadimento del rumore ambientale: evitare, in questa fase che dura circa 6 secondi, di produrre rumori che possano influire negativamente sulla misura. Segue la fase di elaborazione dei dati registrati:

Al termine, premere AVANTI per scaricare nel PC i dati elaborati dal fonometro:

Dopo aver verificato la correttezza della misura eseguita, è possibile procedere con una successiva analisi (Tasto AVANTI) o concludere la misura (Tasto CANCEL).

Metodo della risposta all'impulso
integrata
Predisporre il sistema per la generazione del rumore: dopo aver selezionato come metodo di misura la risposta all'impulso integrata, il fonometro carica il programma della misura del tempo di riverbero:
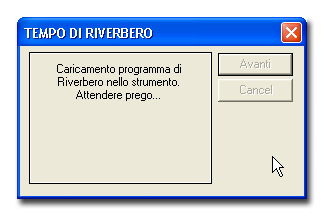
Alla pressione del tasto AVANTI, lo strumento viene predisposto per la misura del rumore di fondo:

Appena pronti, premere AVANTI: evitare, in questa fase, di produrre rumori estranei alla misura.

Segue l'indicazione di attivare la sorgente impulsiva: eseguire quest'operazione entro 5 secondi.

I fonometro misura il decadimento del rumore ambientale: evitare, in questa fase che dura circa 6 secondi, di produrre rumori che possano influire negativamente sulla misura. Segue la fase di elaborazione dei dati registrati:

Al termine, premere AVANTI per scaricare nel PC i dati elaborati dal fonometro:

Dopo aver verificato la correttezza della misura eseguita, è possibile procedere con una successiva analisi (Tasto AVANTI) o concludere la misura (Tasto CANCEL).

Se la misura non è stata eseguita correttamente, appare il seguente messaggio di errore:

Premere AVANTI per procedere con una nuova misura o Cancel per uscire dal programma.
Visualizzazione dei dati scaricati
Le misure di tempo di riverbero scaricate dal fonometro sono evidenziati nella "Finestra File" con il titolo REVERBERATION:
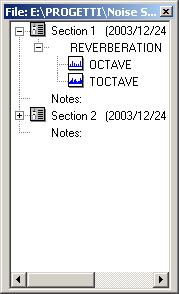
Per ogni sessione vengono riportati gli spettri per ottave da 125Hz a 8kHz (>Octave) e per terzi d'ottava da 100Hz a 10kHz (>TOctave).
Tempo di Riverbero ( OCTAVE e TOCTAVE)
Per default si attiva con visualizzazione grafica dei tempi di riverbero alle varie frequenze

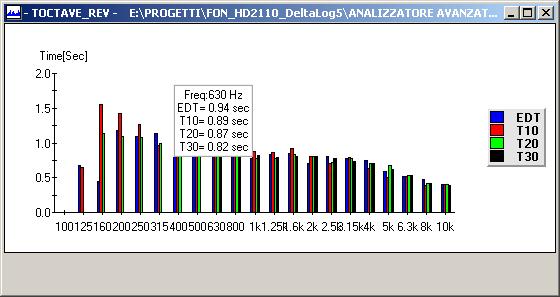
E' possibile anche visualizzare i dati in forma tabellare utilizzando il tasto Visualizza Tabella sulla barra strumenti.
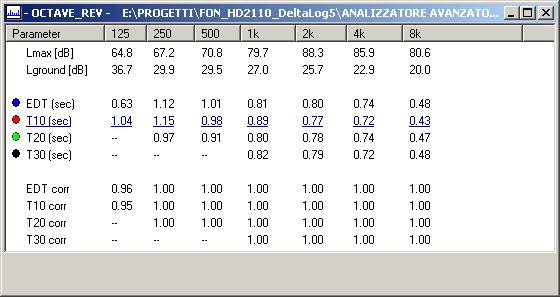
Sono disponibili i parametri:
-
Lmax (dB): livello massimo di rumore acquisito
-
Lground (dB): livello del rumore di fondo
-
EDT (sec): tempo di primo decadimento calcolato sui primi 10dB di decadimento a partire dal livello massimo ed espresso in secondi
-
T(10), T(20) e T(30) (sec) tempi di riverbero calcolati su un decadimento di 10, 20 e 30 dB a partire da 5 dB sotto il massimo misurato.
-
EDT corr, T10 corr, T20 corr e T30 corr sono i coefficienti di correlazione risultanti dall'interpolazione lineare applicata alle curve di decadimento.
Alcune voci della tabella sono sostituite con dei trattini (--) ad indicare che in quei punti la dinamica non è sufficiente a fornire un valore corretto.
I dati ed i relativi grafici possono essere filtrati in
modo da escludere quei risultati che non rispettano i requisiti richiesti
dalle varie normative in materia. Per esempio, secondo la norma ISO3382, vanno
scartati quei tempi di riverbero che risultano da un calcolo in cui il coefficiente
di correlazione lineare risulta inferiore a 0.95.
Per applicare questo filtro al grafico ed escludere i risultati non conformi,
scegliere la voce di menu "Strumenti >> Filtra per Coeff.
Correl." ed inserire il valore 0.95. I risultati del riverbero
vengono aggiornati cancellando gli elementi esclusi dal filtro: i dati con
coefficiente inferiore o uguale a 0.95 vengono sostituiti da una X
e gli elementi del grafico resi invisibili.
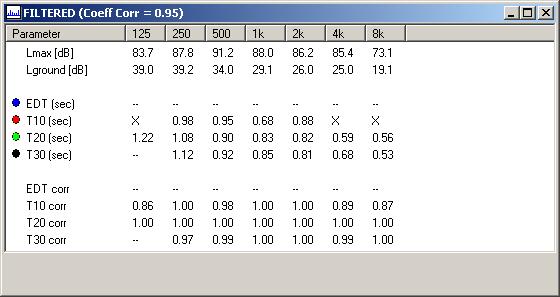
Si possono filtrare i dati anche in base alla differenza tra il livello massimo registrato e il livello di fondo.
E' sufficiente scegliere la voce di menu "Strumenti >> Filtra per Ampiezza " ed inserire il valore di ampiezza desiderato. I risultati del riverbero vengono aggiornati cancellando gli elementi esclusi dal filtro: i dati con ampiezze inferiore o uguale al valore fissato vengono sostituiti da una X e gli elementi del grafico resi invisibili.
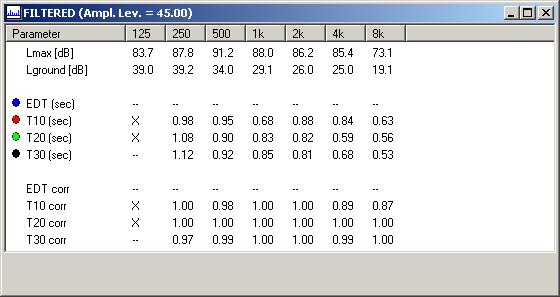
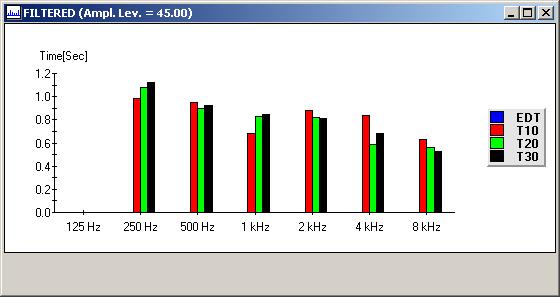
Con la voce di menu "Visualizza >> Decadimento Riverbero" si attiva la visualizzazione grafica dell'andamento temporale delle varie bande
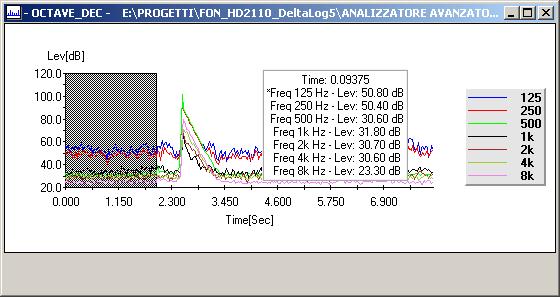
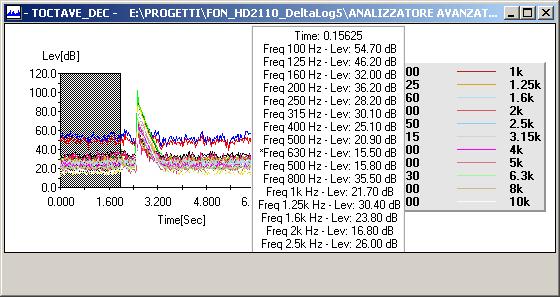
Il grafico è diviso in due parti: il primo tratto, ombreggiato, rappresenta i due secondi iniziali di acquisizione del rumore di fondo, la parte rimanente contiene il decadimento del livello sonoro.
Ciascuna delle tre curve può essere visualizzata o nascosta richiamando il Menu Grafico e selezionando "Visualizza Curva" .
E' possibile anche visualizzare i dati in forma tabellare, utilizzando il tasto Visualizza Tabella, o contemporaneamente tabella e grafico utilizzando Visualizza Tabella & Grafico sulla barra strumenti.
Il tempo di riverbero può essere stimato direttamente sulle curve utilizzando i marker: l'etichetta T(M1-M2) riporta il tempo di riverbero calcolato rapportando il decadimento selezionato ai 60dB richiesti dalla definizione.
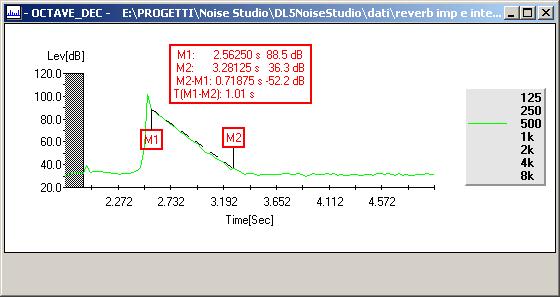
L'integrale di Schroeder
L'integrale di Schroeder (View >> View Schroeder integral) è una tecnica numerica che consente, a partire dalla misura della risposta all’impulso dell’ambiente, di calcolare la curva media di decadimento del livello sonoro che si sarebbe ottenuta con la tecnica dell’interruzione del rumore stazionario. Il calcolo viene eseguito in automatico dal software: ciò che si ottiene è una curva di decadimento "pulita" (monotona decrescente) e priva di ondulazioni sulla quale è più agevole applicare la funzione marker per il calcolo del tempo di riverbero.
Nella schermata che segue è riportata la curva acquisita senza l'applicazione dell'integrale di Schroeder.
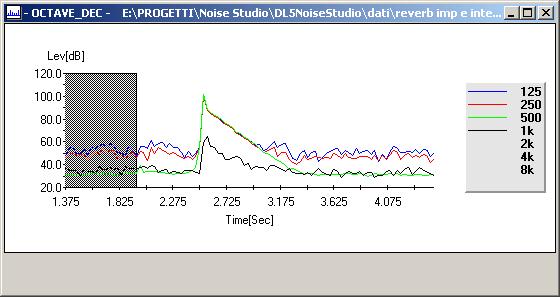
Nella schermata che segue è riportata la curva acquisita con l'applicazione dell'integrale di Schroeder
Si puo' notare come le ondulazioni siano molto attenuate.
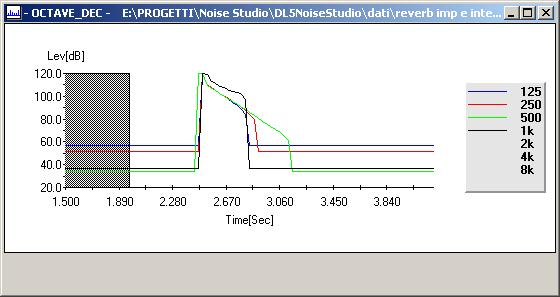
Menu principale
Nella parte superiore della finestra è presente il menu principale che consente di accedere a tutte le funzioni del programma NoiseStudio.
Per attivare una funzione è sufficiente aprire il menu a tendina in cui la funzione compare e selezionarla con il mouse. In base al contesto in cui ci si trova, alcune delle voci del menu risultano disabilitate in quanto la funzione che svolgono non è attiva: queste voci sono riportate in grigio.
Nelle pagine che seguono sono elencate e descritte in dettaglio le funzioni dei vari comandi.
Apri
Apre un file contenete i dati scaricati dalla memoria
dello strumento.
Si possono visualizzare:
-
file scaricati dal fonometro (file .dl5)
-
file memorizzati con il software Monitor (file .dr5)
-
file memorizzati in memory card (file .bin)
Salva come...
Apre la finestra seguente per il salvataggio del file.

Nella finestra principale sono elencati i file di dati: ciascun
file corrisponde ad una sessione di misura. Si possono selezionare tutte o
solo alcune delle sessioni da salvare: per selezionare un gruppo di file consecutivi,
cliccare sul primo e, tenendo premuto il tasto Shift, cliccare sull'ultimo.
Per selezionare un gruppo di file non consecutivi, cliccare su ognuno tenendo
premuto il tasto Ctrl.
Per modificare la posizione del file si può usare il tasto Scegli
o digitare il percorso completo nella riga File Name.
La finestra File Name fornisce il nome e la posizione del file.
Il tasto OK non è attivo finché non viene selezionato almeno uno dei file
da salvare.
Chiudi
Chiude la Finestra Misure corrente.
Chiudi Tutto
Chiude tutte le Finestra Misure aperte.
Nuovo Progetto
Crea un nuovo progetto (Attivo solo per il Modulo Protezione Lavoratori e
per il Modulo Traffico Ferroviario).
Apri Progetto
Apre un progetto esistente (Attivo solo per il Modulo Protezione Lavoratori
e per il Modulo Traffico Ferroviario).
Chiudi Progetto
Chiude un progetto esistente (Attivo solo per il Modulo Protezione Lavoratori
e per il Modulo Traffico Ferroviario).
Aggiungi al Progetto
Aggiunge il file correntemente selezionato al progetto esistente (Attivo solo
per il Modulo Protezione Lavoratori e per il Modulo Traffico Ferroviario).
Rimuovi dal progetto
Rimuove il file correntemente selezionato al progetto esistente (Attivo solo
per il Modulo Protezione Lavoratori e per il Modulo Traffico Ferroviario).
Esporta in Excel
Esporta i dati visualizzati in Excel.Si veda anche il paragrafo Esportazione
dati.
Stampa
Stampa il file corrente. Vengono stampati i dati (tabella di dati o
grafico) visualizzati nella finestra principale.
Imposta stampante
Apre il pannello per l’impostazione delle opzione di stampa.
Esci
Chiude il programma.
Il sottomenù contiene la funzione:
PROTEZIONE LAVORATORI
Attiva le finestre per eseguire l’analisi di esposizione al rumore in
ambiente di lavoro, partendo dai rilievi effettuati
INQUINAMENTO ACUSTICO->Traffico
Ferroviario
Attiva le finestre per eseguire per eseguire l’analisi
del rumore da traffico ferroviario.
INQUINAMENTO ACUSTICO->Clima Giornaliero
Attiva la finestra Clima Acustico Giornaliero per eseguire l’analisi
del clima acustico in un giorno.
INQUINAMENTO ACUSTICO->Clima
Settimanale
Attiva la finestra Clima Acustico Settimanale per eseguire l’analisi
del clima acustico in una settimana.
INQUINAMENTO ACUSTICO->Clima
Annuale
Attiva la finestra Clima Acustico Annuale per eseguire l’analisi
del clima acustico in un anno.
ISOLAMENTO ACUSTICO
Attiva le finestre per eseguire l’analisi di isolamento acustico
Avvia Analisi
Inizia la fase di analisi.Crea Rapporto
Crea un rapporto in un foglio execel configurabile dall'utente secondo la normativa ISO.Configura Rapporto
Crea un rapporto in un foglio execel configurabile dall'utente secondo la normativa ISO.Database Pareti - Database Solai
Raccolta di pareti e solai con caratteristiche normalizzate per le quali sono forniti l'indice di riduzione sonora Rw e l'attenuazione in frequenza in forma grafica e in forma di tabella.Confronta Risultati
La funzione permette di confrontare fino a cinque curve di indici di valutazione.
Le curve possono essere inserite con il tasto Agg, prelevando i dati da file già salvati oppure importate dal database con il tasto Agg. DB.
MONITOR -> Start Monitor
Avvia il programma Monitor.
Tabella
Visualizza il file di dati selezionato in forma di tabella.
Grafico
Visualizza il file di dati selezionato in forma di grafico. Questa è la visualizzazione
di default usata all'apertura di un nuovo file.
Tabella & Grafico
Visualizza il file di dati selezionato in forma di tabella e grafico contemporaneamente
Grafico 3D
Attiva la visualizzazione tridimensionale dei dati di tipo Spettro,
FFT, Statistica.
Risoluzione FFT
Permette di modificare la risoluzione della frequenza per i dati
di tipo FFT Singoli.
Si puo' scegliere tra:
-
risoluzione 100 Hz e intervallo da 94 a 21563 Hz
-
risoluzione 12 Hz e intervallo da 12 a 2462 Hz
-
risoluzione 1.5 Hz e intervallo da 7 a 290 Hz
Scala FFT
Permette di modificare la scala delle ampiezze tra logaritmica (dB)
e lineare (Pa).
Livello di Sottocampo
Permette di visualizzare o nascondere il livello di sottocampo.
Visualizza Data-Ora assoluta
Permette di modificare la scala dei tempi dalla visualizzazione relativa
a quella assoluta.
Barra degli strumenti
Attiva o disattiva la barra degli strumenti.
Barra di stato
Attiva o disattiva la barra di stato.
Gestione strumento
Apre la finestra di comandi per la gestione
dello strumento .
Compara Risultati
Apre la finestra per il confronto delle attenuazioni misurate(vale per modulo
Isolamento Acustico)
Copia negli appunti
Il comando copia negli appunti di Windows la finestra corrente sia come grafico
che come tabella e permette di incollarla su un altro programma come immagine.
Dopo aver selezionato la voce del menu Copy to Clipboard, si
apra il programma di destinazione (editor, foglio di calcolo, programma di
grafica, ...) e si usi il comando Incolla (o Incolla speciale se disponibile)
per incollare il contenuto degli appunti.
Zoom +
Attiva la funzione Zoom+ sulla Finestra Misure corrente.Selezionare
l'area di interesse con il tasto destro del mouse premuto. Al rilascio la
zona selezionata verra ingrandita.
Zoom -
Ritorna al livello precedente di zoom.
Zoom tool
Apre la finestra di gestione Zoom che permette una gestione piu' precisa della
fase di zoom.
Ricalcolo Leq
Permette di ricalcolare il Leq a partire da un tracciato di dati
misurati.
Elab. Statistiche
Attiva le elaborazioni statistiche sulla Finestra Misure
correntemente selezionata.
E' disponibile solo per Misure di tipo STAT sia singole che registrazioni.
Permette di scegliere tra:
-
Probabilita'
-
Probabilita' Cumulativa
-
Livelli Percentili
Inserisci etichetta
Attiva la gestione delle etichette permettendo l'inserimento di nuove
o la selezione e la modifica di esistenti.
Seleziona Curva
Permette di selezionare sul grafico una determinata curva.
Sincronizza ampiezze
Permette di sincronizzare le ampiezze di spettri per ottave o terzi
d'ottava.
Filtra per Ampiezza
Permette di filtrare i dati relativi al tempo di riverbero in base
alla differenza di ampiezza tra segnale e rumore di fondo.
Filtra per Coeff. Correl.
Permette di filtrare i dati relativi al tempo di riverbero in base
al loro coefficente di correlazione.
Decadimento Riverbero
Permette di visualizzare l'andamento temporale delle misure effettuate
durante il calcolo del tempo di riverbero.
Integrale di Schroeder
Attiva o disattiva la visualizzazione dell' andamento temporale delle misure
effettuate durante il calcolo del tempo di riverbero ottenute mediante ilmetodo
dell' Integrale di Schroeder.
Aggiornamenti Software
Avvia l’aggiornamento automatico del programma tramite web.
Informazioni su NoiseStudio
Informazioni sulla versione del software.
Licenza NoiseStudio
Contratto di licenza del software con l'utente finale.
Manuale NoiseStudio
Apre i manuali d'uso per i vari Moduli Software installati.
Guida Rapida
Apre la Guida Rapida per i vari Moduli Software installati.
Registrazione Software
Visualizza lo stato corrente di attivazione dei moduli. Se non è
stata acquistata la licenza, il modulo è fornito in modalità
DEMO.
In questa modalità sono abilitate tutte le funzioni del software
ma si possono utilizzare come dati di input solamente i file di esempio
che si trovano nel CDRom NoiseStudio - File di esempio (D:\Esempi\).

Se si possiede il software nella versione base senza moduli e si desidera acquistare la licenza d'uso per uno o più moduli, contattare il proprio distributore. Verrà fornito il software con l'apposita chiave hardware già attivata: per usare il modulo, è necessario che la chiave hardware sia inserita in una porta USB del PC.
Se si possiede già uno o più moduli attivati con relativa chiave hardware e si desidera acquistare un altro modulo:
premere il tasto "Attiva Moduli",
contattare il rivenditore e fornire il codice del modulo da acquistare.

Alla ricezione del file, inserire la chiave in una porta USB del PC e premere il tasto "Aggiorna chiave": selezionare il file inviato dal rivenditore e confermare con OK. La chiave hardware verrà aggiornata con i nuovi moduli.
Barra degli strumenti
Per velocizzare l’uso del programma, alcune operazioni accessibili tramite menu sono riportate anche su una barra comandi posta immediatamente al di sotto del menu principale sotto forma di tasti.
|
|
File >> Apri |
|
|
File >> Salva con nome… |
|
|
File >> Nuovo Progetto |
|
|
File >> Apri Progetto |
|
|
File >> Aggiungi file al Progetto |
| |
File >> Rimuovi File dal Progetto Rimuove il file selezionato dal progetto. |
| |
Tool >> Instrument Manager
|
| |
Analizza >> Protezione
Lavoratori Avvia l'analisi dei dati |
| |
Analizza >> Clima Acustico Avvia l'analisi di Clima Acustico |
| |
Analizza >> Traffico Ferroviario
Avvia l'analisi di Traffico Ferroviario |
| |
Ricerca Toni Avvia la ricerca dei toni puri. |
|
|
Ricerca Impulsi |
| |
Analizza >> Isolamento Acustico
Avvia l'analisi di Isolamento Acustico. |
| |
Analizza >> Monitor Avvia il programma Monitor. |
| |
Copia Copia l'elemento selezionato negli appunti. |
|
|
File >> Esporta
in Excel |
|
|
File >> Stampa |
|
|
Tool >> Zoom+ (Applica
Zoom) |
|
|
Tool >> Zoom- |
| |
Etichetta |
|
|
Visualizza >> Tabella |
|
|
Visualizza >>
Grafico |
|
|
Visualizza >> Tabella&Grafico |
|
|
Visualizza >>
Grafico Livelli |
|
|
Visualizza >>
Grafico 3D |
|
|
? >> Manuale NoiseStudio |