
Il programma NoiseStudio permette di gestire dal proprio PC il vibrometro HD2030 in modo semplice e intuitivo: è possibile scaricare i dati contenuti nella memoria interna dello strumento e visualizzarli in forma tabellare o grafica, stampare i dati ed esportarli in formato Excel® o in formato testo, gestire i file relativi ai setup, alle calibrazioni ed alle configurazioni dello strumento, aggiornare il firmware dello strumento,...
Con il software è possibile caricare nell’analizzatore fino a 10 setup diversi, scelti a piacere tra quelli disponibili. Il file relativo alle calibrazioni viene scaricato ad ogni connessione e viene salvato assieme ai dati di misura. Da PC si possono programmare le diverse configurazioni di sensori, sia inserendo manualmente i dati relativi agli accelerometri che utilizzando l’apposito CD-ROM abbinato agli accelerometri che possono essere forniti da Delta Ohm assieme allo strumento.
Il software permette di visualizzare i dati salvati nella scheda di memoria SD (memory card): per lo scarico è richiesto l'uso di un lettore per memory card.
Mediante il modulo aggiuntivo "Protezione Lavoratori", il software può eseguire analisi in conformità alle vigenti normative italiana e comunitaria.
Per avviare il programma, fare doppio click sull'icona "NoiseStudio" sul Desktop oppure selezionare il comando Start >> Programmi >> Delta Ohm >> NoiseStudio.
Si aprirà la finestra principale con il seguente pannello comandi contenente il Menu Principale e la Barra degli Strumenti.

Le principali funzioni dello strumento sono raggruppate
in una finestra denominata "Gestione strumento".
Per accedervi, utilizzare l'icona nella barra degli strumenti o la voce di menu
"Strumenti >> Gestione Strumento".
Si aprirà il seguente pannello di controllo:
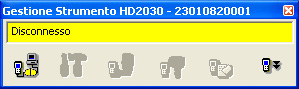
Premendo l'ultimo tasto sulla destra "Funzioni avanzate", si accede ad un secondo gruppo di funzioni.
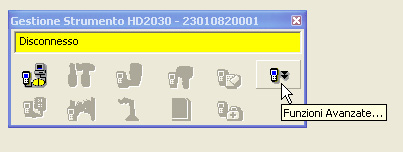
Per connettere lo strumento al PC, premere il primo tasto della prima riga: una volta connesso, il pannello di controllo appare come segue:

Le funzioni svolte dai tasti sono le seguenti:
Connessione/disconnessione dallo strumento.
Impostazione dei parametri dello strumento, preparazione e visualizzazione dei setup, impostazione dei sensori accelerometrici.
Scarico dei dati dalla memoria dello strumento.
Visualizzazione dello stato corrente dello strumento.
Cancellazione della memoria interna dello strumento.
Attivazione delle funzioni avanzate (apre la seconda riga della "gestione strumento").
Seconda riga da sinistra a destra
Aggiornamento del firmware dello strumento
(Funzione disabilitata)
(Funzione disabilitata)
Formattazione della memory card
Controllo diagnostico dello strumento
Connessione dello strumento al PC
Attenzione: prima di eseguire una connessione al PC tramite la porta USB, è necessario installare gli appositi driver. Seguire la guida presente nel CDRom NoiseStudio alla sezione "Documentazione >> Guida all'installazione e rimozione dei driver USB" oppure il capitolo "CONNESSIONE AD UN PC CON INTERFACCIA USB" del manuale d'istruzioni dell'HD2030.
1) Impostare nello strumento il tipo
di connessione COM o USB che si desidera utilizzare.
La voce del menu dello strumento MENU >> Impostazioni >> Generale
>> Input/Output >> Disp. Seriale va impostata su "USB"
o "RS232".
2) Collegare lo strumento alla porta seriale del PC (COM o USB) tramite l'apposito cavo seriale: HD2110/CSNM per la connessione a porte tipo COM, CP22 per la connessione a porte USB.
3) Avviare il software NoiseStudio.
4) Accendere lo strumento ed attendere che abbia eseguito la routine di avvio.
| 5) Premere il tasto Connetti nella Gestione Strumento |
|
Il software ricerca automaticamente su quale porta seriale è collegato lo strumento e vi si connette.
A connessione avvenuta, appare la schermata che riporta la versione del firmware ed il numero di serie dello strumento.
Se il valore di baud rate impostato sullo strumento non è quello massimo disponibile (per la connessione RS232 pari a 115200 baud), appare una finestra che invita ad aumentare tale valore:

Se l'operazione di connessione è riuscita, la finestra di connessione in Gestione Strumento si colora di verde:
![]()
La mancata connessione verrà evidenziata da un messaggio di errore:

Attenzione: finché la connessione al PC è attiva, si consiglia di non intervenire sulla tastiera dello strumento per evitare possibili conflitti di funzionamento. Prima di riutilizzare lo strumento, disconnetterlo premendo il tasto Disconnetti.
![]()
Quando lo strumento non è connesso al programma, la barra di stato mostra il simbolo:

In caso di mancata connessione si apre una finestra per la modifica dei parametri di connessione:
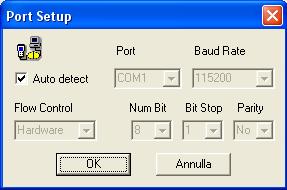
Lasciare selezionata la voce "Autodetect" e premere OK per permettere al software di tentare la connessione automaticamente su altre porte e con baudrate diversi.
Se la funzione Autodetect non funziona, deselezionare la voce "Autodetect" ed impostare manualmente la porta e/o il baudrate (gli altri parametri sono fissi e non possono essere modificati).
Con questa funzione si scaricano su PC i dati acquisiti
e contenuti nella memoria interna dello strumento (memoria Flash).
Questi dati possono essere poi visualizzati sul monitor del PC e salvati su
un file.
I dati scaricati su PC non vengono cancellati dalla memoria dello strumento: per questa funzione è previsto il comando Gestione Strumento >> Cancella Memoria Strumento.
Il NoiseStudio non gestisce direttamente lo scarico
dati da una scheda di memoria esterna (memory card). Per scaricare i dati da
una scheda di memoria SD, è necessario dotarsi di un lettore per memory
card da connettere ad una porta USB del PC e copiare i file di dati dalla scheda
ad una cartella del PC. I file hanno estensione "vib" e, una volta
copiati su PC, possono essere gestiti dal NoiseStudio.
Per i dettagli sull'uso di una scheda di memoria con il vibrometro, si veda
il capitolo "Uso della scheda di memoria esterna (memory card)"
nel manuale d'uso dell'HD2030.
Per scaricare i dati contenuti nella memoria flash del vibrometro, connettere lo strumento (tasto Connetti) al NoiseStudio. |
|
|
|
Aprire Gestione
Strumento e premere il tasto Scarico Dati. |
|
|
Premere il tasto di conferma SI per procedere con lo scarico oppure NO per annullare l'operazione. I file vengono inviati in sequenza al PC: è possibile vedere lo stato di avanzamento dello scarico dei file dalla finestra Scarico dati:
Terminato lo scarico, viene visualizzata una tabella con i file di dati suddivisi in sezioni (Section):
|
|
|
Premere il tasto Disconnetti per sconnettere lo strumento. |
Vengono riportati di seguito i passaggi per impostare lo strumento per la registrazione. Per i dettagli sulle diverse modalità di registrazione, si veda il manuale dell'HD2030 al capitolo "Modalità di registrazione".
L’analizzatore HD2030 è in grado di effettuare
tre tipi diversi di memorizzazione:
• Singolo Record. Può essere manuale od automatica.
• Singolo Profilo con intervallo di registrazione programmabile
da 1s ad 1 ora.
• Multi Profilo continuo, con intervallo di registrazione
pari ad 1s oppure ad intervalli programmabili da 10s ad 1 ora.
Le memorizzazioni vengono salvate, per tutti i canali attivi, nella memoria FLASH interna all’analizzatore oppure nella memory card. Simultaneamente alla registrazione dei parametri di misura calcolati dall’analizzatore HD2030, è possibile memorizzare anche i segnali forniti dagli accelerometri, impostando il parametro "Canali ADC". Il parametro permette di scegliere tra memorizzare tutti i canali dell’analizzatore, solo uno dei quattro oppure i primi tre (ingresso DESTRO). La registrazione diretta dei canali ADC è attivabile solo nella memory card e non è disponibile per la memoria FLASH interna all’analizzatore.
Scegliendo la memorizzazione di Singolo Profilo o Multi
Profilo continuo, è disponibile la funzione Auto-Store di
memorizzazione automatica di parametri globali, cioè integrati su tutto
il tempo di misura.
La procedura è la seguente:
| |
Collegare lo strumento al computer e premere il tasto Connetti. |
| |
Premere il tasto "Gestione Strumento >> Impostazioni Strumento" |
| Appare la schermata con le impostazioni correnti dello strumento. |
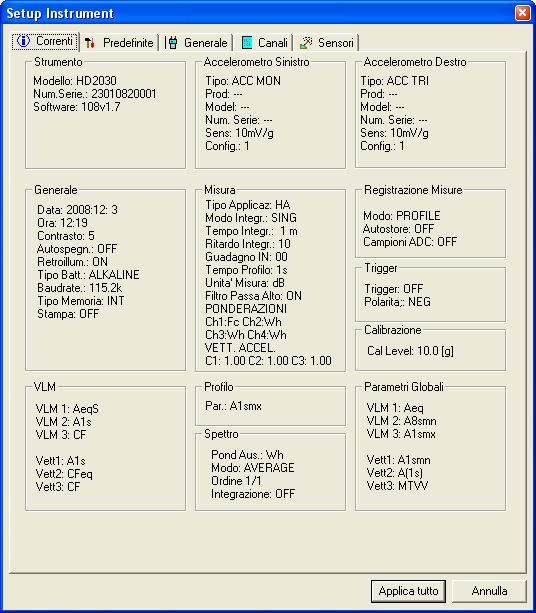
In base al tipo di registrazione che si desidera effettuare, selezionare i parametri nelle schermate "Generale" e "Canali" come descritto di seguito.
Registrazione "Singolo Record" manuale
Con questa modalità è possibile memorizzare in un singolo record, i valori visualizzati nelle schermate VLM, SPETTRO, PROBABILITA’ e PERCENTILI.
Selezionare i parametri di misura definiti nella sezione
VLM della schermata "Canali".
Per ottenere lo spettro medio dell’accelerazione sul tempo di misura e
la statistica, è necessario impostare l’analisi spettrale in modalità
AVERAGE.
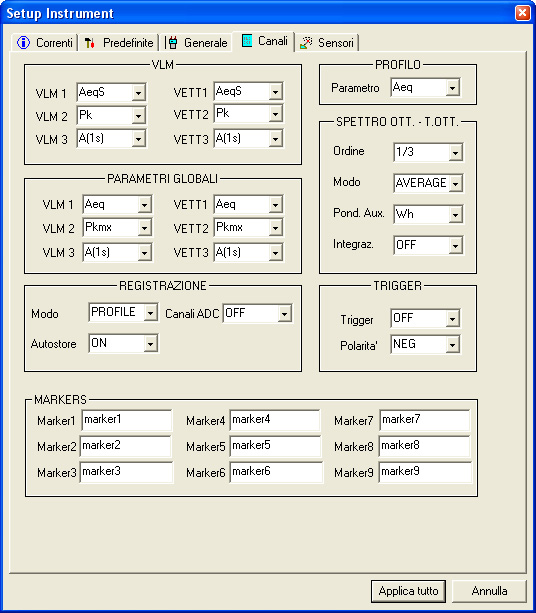
Premere il tasto "Applica tutto" per confermare le impostazioni e caricarle sullo strumento.
I dati vengono memorizzati manualmente premendo il tasto REC sulla tastiera dello strumento per almeno due secondi. Questa operazione è ammessa con strumento in STOP.
Registrazione "Singolo Record" automatica
Per predisporre lo strumento alla registrazione "singolo record automatica", abilitare il parametro Canali >> Registrazione >> Auto-Store=ON. Saranno memorizzati i parametri di misura definiti nella sezione "Parametri globali", l’analisi spettrale e la statistica.
Nella schermata Generale, alla sezione Misure, selezionare il tempo di integrazione Tint desiderato:
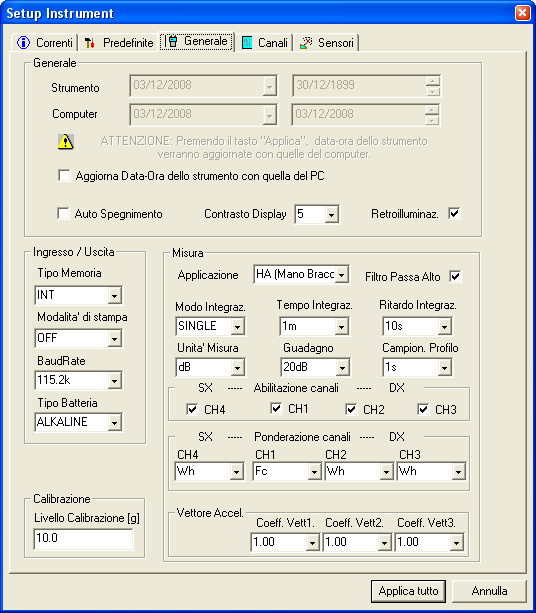
Premere il tasto "Applica tutto" per confermare le impostazioni e caricarle sullo strumento.
I dati sono memorizzati automaticamente al termine dell’intervallo di integrazione Tint impostato oppure, prima dell’intervallo Tint, alla pressione del tasto STOP.
Registrazione "Singolo Profilo" manuale
Questa modalità permette la memorizzazione del profilo temporale del parametro di misura selezionato nella sezione "Profilo" della schermata "Canali".
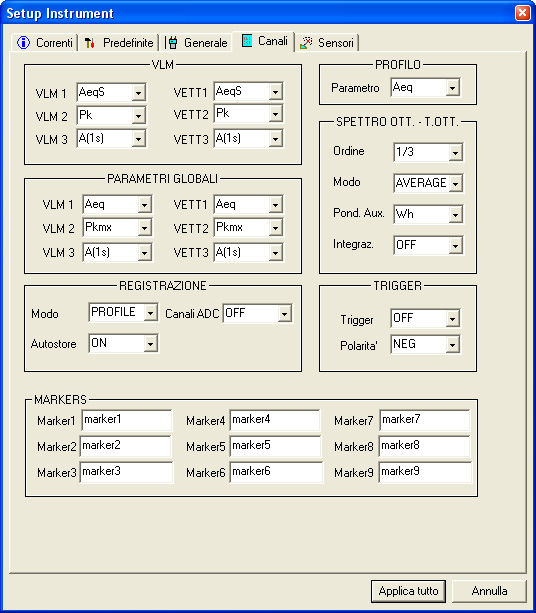
La memorizzazione del parametro avviene ad intervalli programmabili da 1 s fino ad 1 ora.
Per effettuare una registrazione manuale di Singolo Profilo impostare:
• la modalità di integrazione singola (schermata "Canali" - sezione "Misure" >> "Modo integraz" = "Single")
• l’intervallo di campionamento del profilo temporale (schermata "Canali" - sezione "Camp. Profilo")
• il tempo di misura (schermata "Canali" - sezione "Tempo Integraz")
• la modalità di registrazione (schermata "Canali" - sezione "Modo"="Profilo")
• il parametro di cui si desidera acquisire il profilo temporale (schermata "Canali" - sezione "Profilo" scegliendo tra quelli disponibili).
Premere il tasto "Applica tutto" per confermare le impostazioni e caricarle sullo strumento. La registrazione ha inizio premendo contemporaneamente i due tasti REC e START/STOP sullo strumento e termina allo scadere del tempo di misura Tint impostato oppure premendo il tasto START/STOP.
Registrazione "Singolo Profilo" automatica
Se è stata attivata la funzione Auto-Store (Canali >> Registrazione >> Auto-Store=ON.), insieme ai parametri globali vengono memorizzati anche lo spettro medio e la statistica.
Durante la registrazione è possibile inserire dei
marcatori (definibili nella schermata "Canali" alla sezione "Markers")
che vengono salvati insieme con il profilo.
I markers disponibili sono 9, ciascuno ha un massimo di 15 caratteri.
Questa modalità permette di memorizzare l’andamento
temporale di più parametri.
Sono previste due modalità di registrazione: una continua ed una ad intervalli,
corrispondenti rispettivamente all’impostazione della modalità
di integrazione singola e multipla (schermata "Canali" - sezione "Misure"
>> "Modo integraz" = "Single" o "Multi").
Per effettuare una registrazione Multi Profilo, impostare i seguenti parametri:
• la modalità di integrazione su singola o multipla (schermata "Canali" - sezione "Misure" >> "Modo integraz" = "Single" o "Multi").
• la modalità di registrazione su FULL (schermata "Canali" - sezione "Registrazione" >> "Modo"="FULL").
La registrazione Multi Profilo con integrazione singola permette di memorizzare ogni secondo:
• i 3 parametri della schermata VLM istantanei o integrati calcolati su tutti i canali di misura (Schermata Canali >> parametri VLM)
• i 3 parametri della schermata VLM calcolati sul vettore costituito dai primi tre canali dell'ingresso DESTRO (Schermata Canali >> parametri Globali)
• lo spettro, per banda d’ottava o di terzo d’ottava (Schermata Canali >> Spettro Ott. o T.Ottave).
La modalità Multi Profilo con integrazione multipla registra, ad intervalli pari al tempo di integrazione Tint impostato (da 10 secondi ad 1 ora):
• i 3 parametri della schermata VLM istantanei o integrati calcolati su tutti i canali di misura (Schermata Canali >> parametri VLM)
• i 3 parametri della schermata VLM calcolati sul vettore costituito dai primi tre canali dell'ingresso DESTRO (Schermata Canali >> parametri Globali)
• lo spettro, per banda d’ottava o di terzo d’ottava (Schermata Canali >> Spettro Ott. o T.Ottave).
• l’analisi statistica per classi da 1 dB con intervallo di campionamento pari ad 1 secondo.
Tutti i parametri di misura, gli spettri e la statistica vengono automaticamente azzerati all’inizio di ciascun intervallo.
Dopo aver salvato le impostazioni, la registrazione ha inizio premendo i due tasti dello strumento REC e START/STOP.
Con la modalità di integrazione singola, l’acquisizione ha termine allo scadere del tempo di integrazione Tint impostato (schermata "Canali" - sezione "Tempo Integraz") oppure premendo il tasto START/STOP.
Con la modalità di integrazione multipla, la registrazione deve essere terminata manualmente premendo il tasto START/STOP.
"Configurazione Strumento" raccoglie tutte le impostazioni correnti dello strumento connesso al NoiseStudio. Vi si accede dopo aver connesso l'HD2030 al NoiseStudio, con il comando "Gestione strumento" >> "Configurazione strumento".
Si compone di 5 sezioni: "Correnti", "Predefinite", "Generali", "Canali", "Sensori" descritte di seguito. Per trasferire le modifiche allo strumento, premere il tasto "Applica tutto". Per uscire senza modificare i parametri dello strumento, premere "Annulla".
La schermata "Correnti" riassume le impostazioni attuali dello strumento: la modifica dei parametri si può effettuare nelle altre quattro schermate.
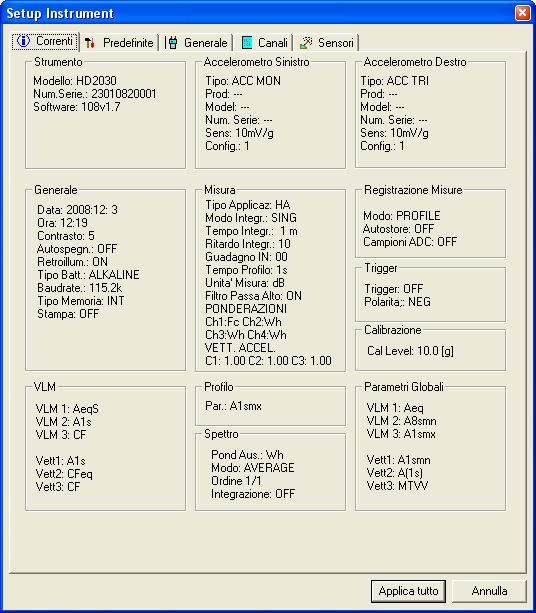
La schermata "Predefinite" si usa per gestire i setup dello strumento: si veda il capitolo dedicato.
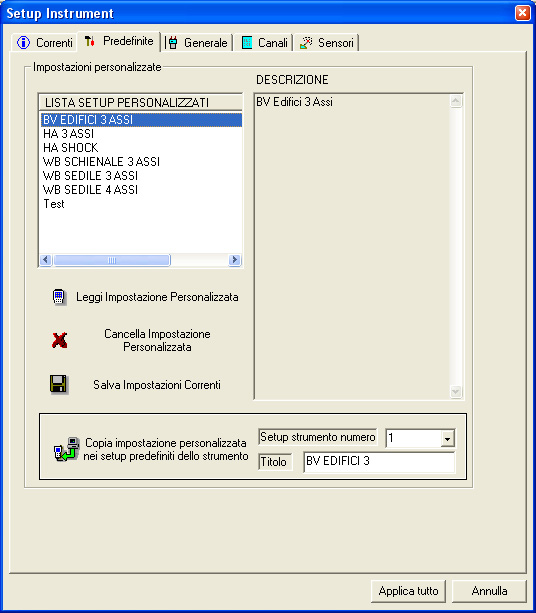
La schermata "Generale" raccoglie i parametri di funzionamento dello strumento: è suddivisa in quattro sezioni.
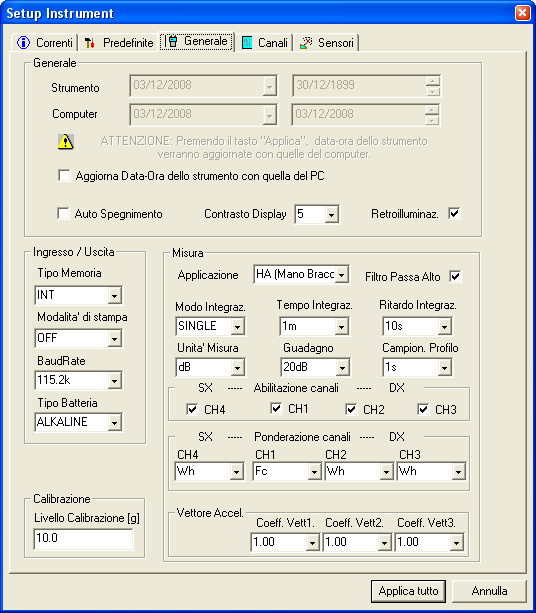
GENERALE
Serve per aggiornare la data e l'ora del vibrometro:

Sono riportate la data e l'ora dello strumento al momento della connessione e la data e l'ora del PC: selezionando la voce Aggiorna Data-Ora dello strumento con quella del PC, la data e ora del PC viene usata per aggiornare la data e l'ora dello strumento. È possibile modificare la data e l'ora proposti, agendo direttamente sulle finestre denominate Computer.
Autospegnimento abilita (ON) o disabilita (OFF) lo spegnimento automatico dello strumento dopo 5 minuti di inattività della tastiera.
Contrasto Display aggiusta il contrasto del display dello strumento: un valore elevato aumenta il contrasto, un valore basso lo diminuisce.
Retro-illuminazione: indica l’attivazione della retro-illuminazione del display.
INGRESSO/USCITATipo Memoria: permette di selezionare il dispositivo di memoria su cui effettuare le registrazioni. E’ possibile scegliere tra la memoria interna (FLASH) oppure la scheda di memoria tipo SD (CARD).
Modalità di stampa: permette di scegliere quali dati vengono inviati in stampa. Le impostazioni possibili sono: VLM per la stampa dei parametri numerici visualizzati nella schermata VLM, SPC per la stampa dei livelli per banda d’ottava o di terzo d’ottava e VLM+SPC per la stampa di entrambi.
Baud Rate seleziona la velocità di trasmissione della comunicazione seriale.
Tipo Batteria: indica il tipo di batteria installata sullo strumento. E’ possibile scegliere tra ALKALINE (batterie alcaline) oppure NiMH (batterie ricaricabili Nichel Metal Idrato).
CALIBRAZIONE
Livello di calibrazione: il valore dell’accelerazione prodotta dal dispositivo utilizzato per la calibrazione della catena di misura.
MISURA
Sotto la voce Misura sono raccolti i parametri generali di acquisizione.
Applicazione: è possibile scegliere il tipo di misura tra vibrazioni trasmesse al sistema mano-braccio (HA), al corpo intero (WB) oppure agli edifici (BV).
Filtro Passa-Alto: filtro passa alto che taglia le frequenze inferiori a 0.6 Hz. Può essere utile per diminuire il tempo di assestamento del segnale degli accelerometri e per migliorare la risposta alle vibrazioni che contengono frequenti impulsi.
Modo integrazione: impostazione della modalità di integrazione differenti: singola (SING) e multipla (MULT).
Tempo Integrazione: con modalità di integrazione singola questo parametro funziona come un timer che blocca l’aggiornamento del display (HOLD), impostabile da un minimo di 1s ad un massimo di 99 ore. Se viene impostato a 0s, il timer viene disattivato e l’integrazione potrà essere bloccata solo manualmente con il tasto START/STOP. Con la modalità di integrazione multipla questo parametro determina la durata di ciascun intervallo di integrazione da un minimo di 10s ad un massimo di 1 ora.
Rit. integrazione: permette di iniziare la misura dopo un intervallo di stabilizzazione impostabile da un minimo di 1s ad un massimo di 99s.
Unità di misura: unità di misura visualizzata. Si possono selezionare m/s2, cm/s2, ft/s2, in/s2, g e dB.
Guadagno: seleziona il guadagno tra 0dB, 10dB oppure 20dB, in funzione del livello di vibrazioni da misurare.
Campionamento Profilo: intervallo di campionamento nella visualizzazione del profilo temporale impostabile da un minimo di 1s ad un assimo di 1ora.
Abilitazione canali: la funzione permette di disabilitare uno o più dei canali di misura, che per es. non si stanno utilizzando. Non è permesso disabilitare contemporaneamente tutti i canali.
Ponderazione canali: filtro applicato all’accelerazione rilevata sui 4 canali d’ingresso.
Vettore Accel.: coefficienti applicati all’accelerazione ponderata relativa ai canali 1, 2 e 3 nel calcolo dell’accelerazione vettoriale.
VLM
VLM1...VLM3: parametri di misura visualizzati nella schermata VLM relativi alla misura dei valori di accelerazione per singolo asse.
VETT1...VETT3: parametri di misura visualizzati nella schermata VLM relativi alla misura dei valori di accelerazione vettoriale.
PARAMETRI GLOBALI
VLM1...VLM3: parametri globali di misura visualizzati nella schermata VLM relativi alla misura dei livelli di accelerazione per singolo asse.
VETT1...VETT3: parametri globali di misura visualizzati nella schermata VLM relativi alla misura dei livelli di accelerazione vettoriale.
PROFILO
Parametro: parametro di misura visualizzato nella schermata PROFILO.
SPETTRO OTT. - T.OTT.
Ordine: permette di scegliere l’ordine dello spettro visualizzato: 1/1 per lo spettro di bande d’ottava ed 1/3 per lo spettro di bande a terzo d’ottava.
Modo: la modalità di aggiornamento dello spettro per banda d’ottava o di terzo d’ottava. Può essere Multispettro (MULTISP) o Integrato (AVERAGE).
Pond. aux: la ponderazione in frequenza del canale a banda larga associato allo spettro e visualizzato con una barra verticale posta sulla destra del display.
Integraz.: questa funzione di integrazione in frequenza permette di passare dalla visualizzazione dello spettro delle accelerazioni (OFF: nessuna integrazione) allo spettro delle velocità (X 1: singola integrazione) o degli spostamenti (X 2: doppia integrazione).
REGISTRAZIONE
Modo: sono le due modalità di registrazione disponibili “Profilo” e “Full”.
Canali ADC: imposta la memorizzazione diretta dei campioni forniti dai convertitori AD. E’ possibile scegliere di registrare tutti i quattro canali, uno solo a scelta oppure i primi tre (ingresso DESTRO). Quando è impostato su OFF i campioni ADC non vengono memorizzati. La memorizzazione dei campioni ADC è possibile solo nella Memory Card.
Auto-Store: abilita la memorizzazione automatica dei livelli globali al termine della misura.
TRIGGER
Trigger: l’uscita di trigger, se abilitata con Trigger=RUN, commuta dal livello di riposo al livello attivo quando lo strumento passa alla modalità di acquisizione (RUN). Quando il parametro è impostato su OFF, l’uscita trigger è inattiva.
Polarità: l’uscita di trigger può avere polarità positiva (POS) o negativa (NEG), rispettivamente con livelli di riposo basso ed alto.
MARKERS
Marker1...Marker9: rappresentano i marcatori disponibili. Durante la registrazione è possibile inserire dei markers per segnalare eventi di interesse per la misura in corso.
La configurazione completa dello strumento che comprende
per es. i parametri di misura, le modalità di registrazione, gli accelerometri
da usare per le misure,... può essere salvata in un file denominato "Setup".
Il programma per PC Noise Studio permette di editare 10 diversi setup, di salvarli
nella memoria del PC e di caricare nella memoria dello strumento quelli che
si desidera utilizzare.
Ciascun setup è associato ad una configurazione dei sensori da collegare
agli ingressi DESTRO e SINISTRO.
Il software NoiseStudio viene fornito con degli esempi di setup che possono essere utilizzati per eseguire le misure o come punto di partenza per la creazione di nuovi setup.
Come usare uno dei setup forniti con il software Noise Studio
Procedere nel seguente modo:
1. Connettere l’analizzatore al NoiseStudio (tasto "Gestione strumento" >> "tasto Connetti").
2. Premere il tasto "Gestione strumento" >> "Configurazione strumento".
3. In "Configurazione strumento" selezionare la schermata Predefinite.
4. Selezionare uno dei setup elencati nella "Lista setup personalizzati".
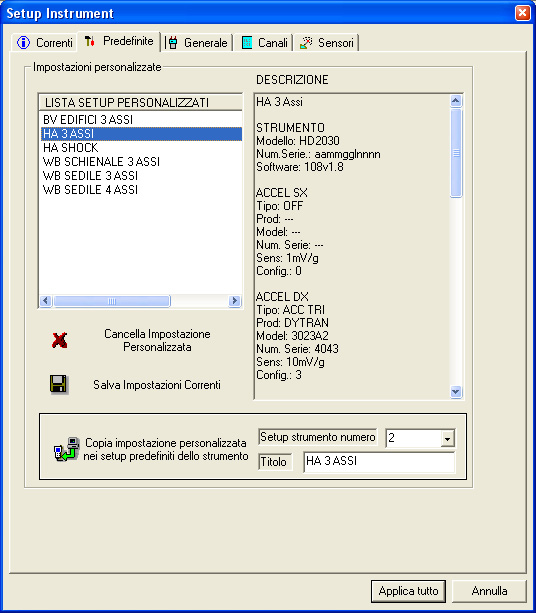 s
s
5. Premere il tasto "Copia impostazione personalizzata nei setup predefiniti dello strumento".
6. Durante il trasferimento del setup dal NoiseStudio allo strumento, può apparire il messaggio seguente:

7. Premere "SI" per aggiornare il setup presente sul PC, usando quello dello strumento precaricato in fabbrica con i dati degli accelerometri.
8. Viene richiesto se aggiornare anche gli altri setup del PC usando gli accelerometri memorizzati nello strumento:

9. Premere SI. Se necessario, è possibile modificare tutti i setup in un secondo tempo.
10. Premere il tasto "Applica tutto".
Come creare un nuovo setup con il software Noise Studio
Procedere nel seguente modo:
1. Connettere l’analizzatore al NoiseStudio (tasto "Gestione strumento" >> "tasto Connetti").
2. Premere il tasto "Gestione strumento" >> "Configurazione strumento".
3. Modificare le schermate Generale, Canali e Sensori in "Configurazione strumento" secondo le proprie necessità:
In Generale si impostano i parametri di sistema, ingresso/uscita e di misura.
In Canali si selezionano le variabili di misura per le varie schermate (VLM, profilo, spettri, parametri globali), le modalità di registrazione ed il trigger.
Nella schermata Sensori si configurano gli accelerometri da impiegare durante i test.
4. Selezionare la schermata Predefinite e premere il tasto "Salva impostazioni correnti": inserire un nome ed una descrizione per identificare il nuovo setup.
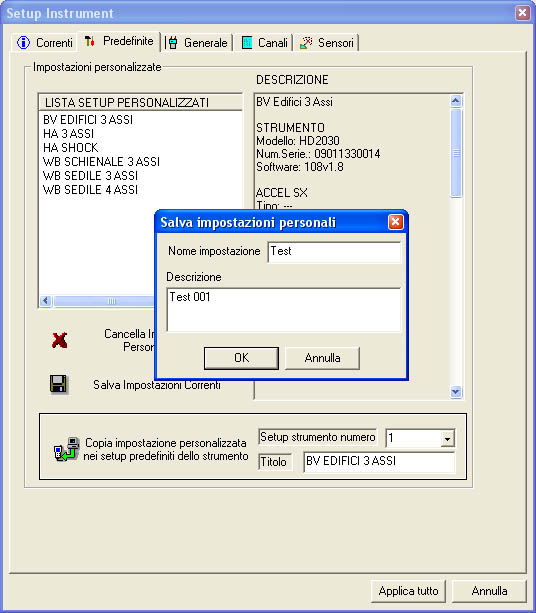
5. Per trasferire le impostazioni nello strumento, premere il tasto "Applica tutto" (questo comando aggiorna le impostazioni dello strumento in base a quanto selezionato nelle diverse schermate Generale, Canali e Sensori ma non aggiunge il nuovo setup tra quelli disponibili nel menu dello strumento).
6. Per caricare il setup nello strumento ed inserirlo tra i setup selezionabili direttamente dal menu dello strumento, premere il tasto "Copia impostazione personalizzata nei setup predefiniti dello strumento": assegnare un numero per identificare il setup nell'elenco dei setup predefiniti.
Come modificare un setup esistente con il software Noise Studio
Procedere nel seguente modo:
1. Connettere l’analizzatore al NoiseStudio (tasto "Gestione strumento" >> "tasto Connetti").
2. Premere il tasto "Gestione strumento" >> "Configurazione strumento".
3. Selezionare con il mouse uno dei setup presenti nella "Lista dei setup personalizzati": le impostazioni contenute nel setup selezionato vengono copiate nelle schermate Generale, Canali e Sensori.
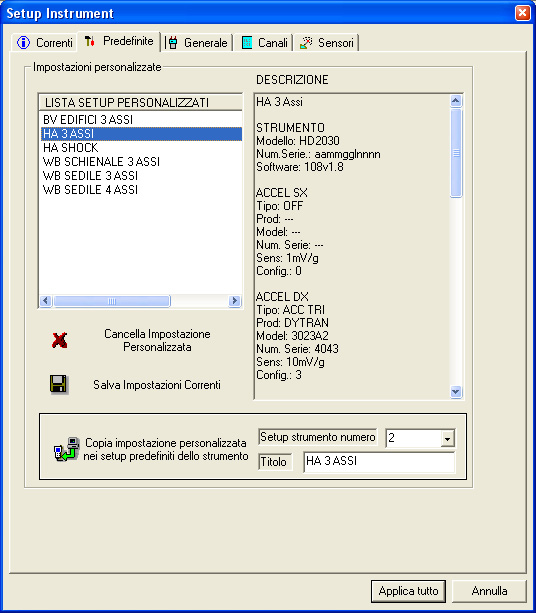
4. Modificare, se necessario, le schermate Generale, Canali e Sensori in "Configurazione strumento" secondo le proprie necessità:
In Generale si impostano i parametri di sistema, ingresso/uscita e di misura.
In Canali si selezionano le variabili di misura per le varie schermate (VLM, profilo, spettri, parametri globali), le modalità di registrazione ed il trigger.
Nella schermata Sensori si configurano gli accelerometri da impiegare durante i test.
5. Se si desidera salvare il nuovo setup, selezionare la schermata Predefinite e premere il tasto "Salva impostazioni correnti": inserire un nome ed una descrizione per identificare il nuovo setup. Assegnare un nome diverso da quello dei setup predefiniti: i setup predefiniti non si possono modificare.
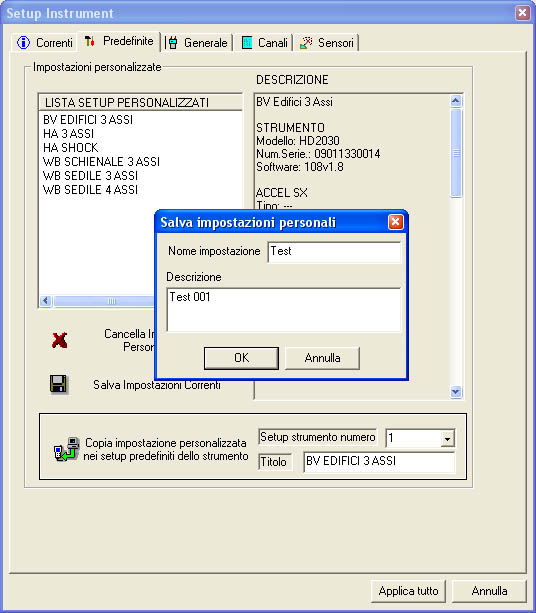
6. Per trasferire le impostazioni nello strumento, premere il tasto "Applica tutto" (questo comando aggiorna le impostazioni dello strumento in base a quanto selezionato nelle diverse schermate Generale, Canali e Sensori ma non aggiunge il nuovo setup tra quelli disponibili nel menu dello strumento).
7. Per caricare il setup nello strumento ed inserirlo tra i setup selezionabili direttamente dal menu dello strumento, premere il tasto "Copia impostazione personalizzata nei setup predefiniti dello strumento": assegnare un numero per identificare il setup nell'elenco dei setup predefiniti.
Può accadere che un nuovo setup sia abbinato a dei sensori diversi da quelli già presenti nello strumento: in questo caso, durante il trasferimento del setup dal NoiseStudio allo strumento, appare un messaggio che chiede se mantenere i sensori già presenti nello stumento o se sostituirli con quelli presenti nel nuovo setup:

Premere NO per mantenere i sensori già presenti nello strumento, premere SI per caricare i sensori selezionati nel nuovo setup.
Per cancellare un setup
Per cancellare un setup dall'elenco dei setup disponibili, selezionarlo con il mouse e premere il tasto "Cancella impostazione personalizzata".
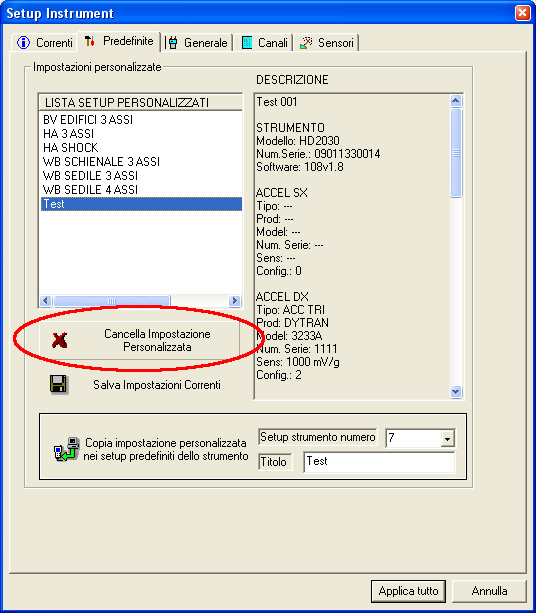
Uso e configurazione degli accelerometri
Il software NoiseStudio permette di configurare i sensori
che saranno utilizzati per le misure con l’analizzatore HD2030 e di salvare
una configurazione su un file nel PC.
E’ possibile memorizzare fino a 9 diversi sensori per l’ingresso
destro e 9 per l’ingresso sinistro. I sensori relativi all’ingresso
destro sono di tipo triassiale, quelli relativi al sinistro sono di tipo mono-assiale.
L'HD2030 viene venduto di norma con un kit di accelerometri
e accessori necessari per l'esecuzione delle misure.
In questo caso le caratteristiche degli accelerometri (come per es. numero di
serie, sensibilità,...) sono precaricate nello strumento in fabbrica
e non richiedono ulteriori interventi da parte dell'utente.
Passare direttamente alla gestione dei setup.
Prima di utilizzare un accelerometro acquistato separatamente dallo strumento, è necessario personalizzarlo inserendo numero di serie, sensibilità e fondo scala. Per accedere alla procedura di configurazione, connettere lo strumento al PC e premere il tasto "Gestione strumento" >> "Setup strumento".
Selezionare la schermata "Sensori": il software NoiseStudio legge il file di configurazione dei sensori presente nello strumento. Per alcuni istanti appare il messaggio "Caricamento dati in corso... Attendere"

Una volta che il file di configurazione è stato acquisito, appare la schermata dei sensori con la configurazione corrente:
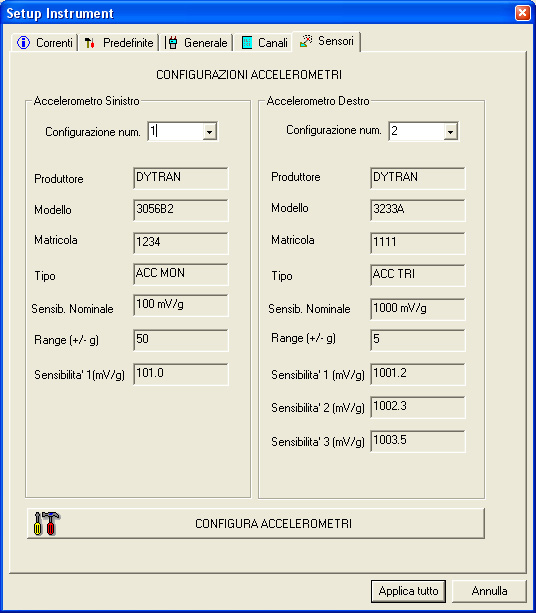
Questa schermata riporta le configurazioni degli accelerometri memorizzate nel file di configurazione dello strumento. E' possibile visualizzare le proprietà dei vari sensori, scorrendo i numeri "Configurazione num" per i due ingressi destro e sinistro.
Per utilizzare un accelerometro già presente nell'elenco, è sufficiente selezionarlo e premere i tasto "Applica tutto". Quest'operazione equivale alla selezione dell'accelerometro che si esegue da tastiera all'accensione dello strumento.
Configurazione degli accelerometri
Per inserire un nuovo accelerometro nel file di configurazione dello strumento o per modificarne uno già presente, si deve avviare la funzione di configurazione, premendo il tasto "Configura accelerometri" posta in basso nella schermata sensori (Gestione strumento >> Setup strumento >> Sensori >> Configura accelerometri).
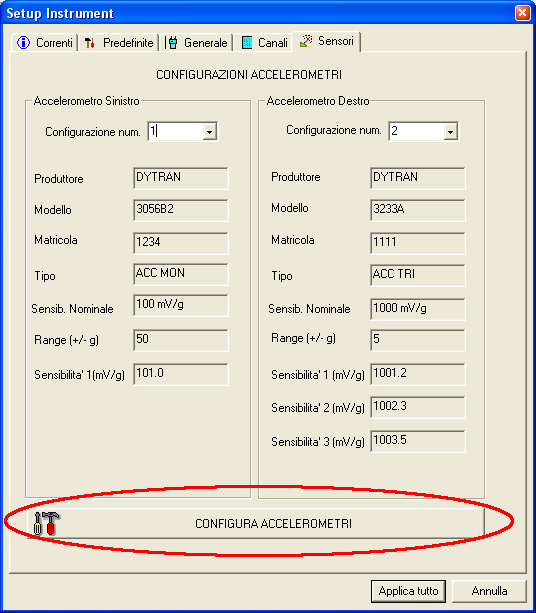
Si apre la schermata seguente:
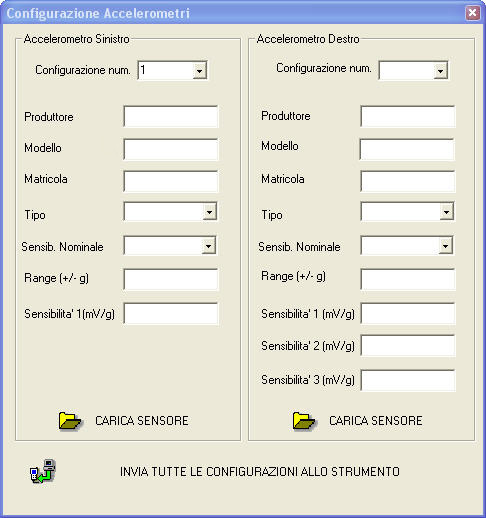
Selezionare nella casella "Configurazione num." il numero identificativo da assegnare al sensore: viene proposta la configurazione attuale.
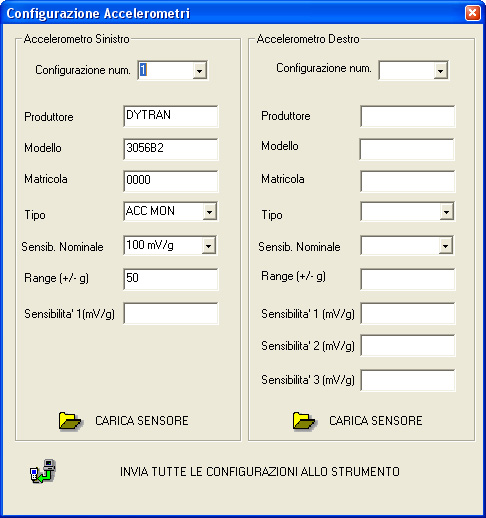
Nota: al momento del salvataggio, l'accelerometro modificato sostituisce quello già presente in memoria avente lo stesso numero identificativo.
Alcune configurazioni sono riservate ad accelerometri
specifici.
In particolare, per il canale sinistro, la configurazione
n.1 è riservata ad accelerometri di tipo "3056B2" e la n.2
ad accelerometri di tipo "3200B5T".
Per il canale destro, la configurazione n.1 è riservata ad accelerometri
di tipo "5313A", la n.2 ad accelerometri di tipo "3233A"
e la n.3 ad accelerometri di tipo "3023A2".
Premendo il tasto "CARICA SENSORE" posto in basso in ciascuna delle due sezioni, è possibile caricare la configurazione di un accelerometro da file: il file ha estensione ".acnf" e, di norma, si trova nella cartella "CustomSettings" all'interno della cartella di installazione del software NoiseStudio.
Se non si dispone del file, è possibile inserire manualmente i parametri degli accelerometri, compilando i vari campi delle tabelle.
Se vi sono più sensori da inserire, procedere con tutti, assegnando a ciascuno un numero diverso, rispettando per i primi numeri le configurazioni riservate.
Per inviare il nuovo file di configurazione allo strumento, premere il tasto "Invia tutte le configurazioni allo strumento". Appare il messaggio seguente:

Rispondendo "SI" (scelta consigliata) i setup
predefiniti, descritti nella schermata "Predefinite", vengono aggiornati
con gli accelerometri appena modificati.
Rispondendo "NO" i setup predefiniti NON vengono modificati.
Per alcuni istanti appare il messaggio "Salvataggio dati in corso... attendere"

Una volta che il file di configurazione è stato inviato allo strumento, appare il messaggio di conferma:

Lo strumento è pronto per eseguire le misure.
Quando si apre un file contenente delle misure, la finestra di NoiseStudio appare come segue:
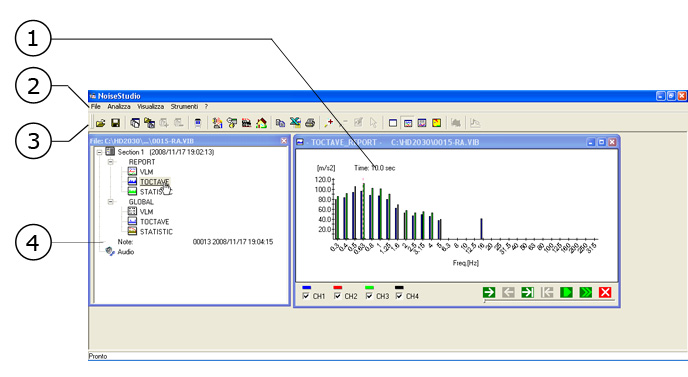
Si possono individuare le seguenti aree:
1. Finestra delle misure: visualizza i dati selezionati in forma grafica.
2. Menu principale: raccoglie le voci del menu.
3. Barra pulsanti di comando: insieme delle icone corrispondenti ai comandi principali del programma.
4. Finestra dei file: visualizza le varie misure presenti nel file selezionato.
Questa finestra visualizza le varie misure presenti nel file selezionato, corrispondenti alle diverse sessioni di memorizzazione, con la data della registrazione, il tipo di file, una annotazione eventualmente introdotta dall’utente e un file audio se registrato con il file di dati.
Il file di dati ha estensione ".vib".
Per visualizzare una misura nella finestra misure, è sufficiente fare un doppio click sul tipo di dato (VLM, PROFILE,...).
Facendo un doppio click sopra la scritta "Note:" si apre la schermata Visualizza\Modifica Note che riporta il numero progressivo del file, la data ed eventualmente il nome con cui è stata salvata la sessione di misura. A questi dati si può inserire un commento.
Per riascoltare un file audio, fare un doppio click
sopra la scritta "Audio".
Si apre il player audio:
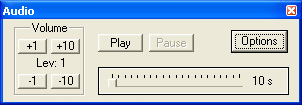
Con i tasti volume si controlla il livello di volume usato per la riproduzione della registrazione,
Play/Stop e Pause avviano, terminano e mettono in pausa la riproduzione. Premendo il tasto Options si apre la schermata per l'impostazione della scheda audio.
Questa finestra visualizza i dati presenti nel file selezionato. Per visualizzare una misura nella finestra misure, è sufficiente fare un doppio click sul tipo di dato (VLM, PROFILE,...) nella finestra dei file.
Le misure sono in forma di tabella per i dati di tipo VLM e in forma grafica per gli altri (grafico continuo per il profilo, grafico a barre per gli spettri,...).
Quando il mouse passa sopra il grafico, si attiva un'etichetta che riporta il valore delle misure per i canali attivi:
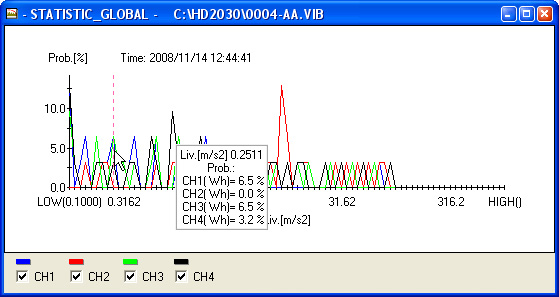
Per attivare o disattivare la visualizzazione di uno o più canali, agire sulle voci CH1,..., CH4 in basso nel grafico:
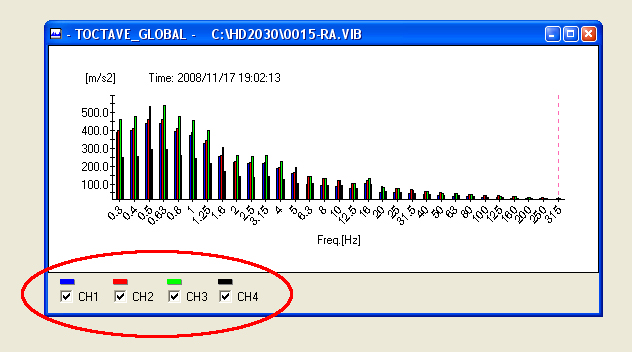
Premendo il tasto destro sopra il grafico, si apre un menu che consente di effettuare una serie di operazioni sul grafico corrente.
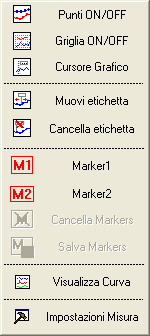
Punti ON/OFF: permette di attivare/disattivare la visualizzazione dei punti di misura sulla curva.
Griglia ON/OFF: permette di attivare/disattivare la griglia sul grafico.
Cursore grafico: attiva una barra verticale tratteggiata per agevolare la visualizzazione della posizione del mouse sul grafico.
Muovi Etichetta o Cancella Etichetta: permette di muovere o cancellare le etichette precedentemente inserite nel grafico con il comando di menu "Inserisci etichetta".
Selezionando la voce di menu Strumenti >> Inserisci etichetta oppure premendo il corrispondente tasto nella barra dei comandi, è possibile inserire nel grafico delle etichette. Basta cliccare nel punto dove inserire l'etichetta e comparirà la finestra seguente

dopo aver editato il testo e selezionato le varie opzioni premere INVIO e su grafico comparirà l'etichetta.
Selezionando la voce di menu Strumenti >> Inserisci etichetta e cliccando su un'etichetta esistente, è possibile modificarla oppure con il comando Cancella Etichetta del tasto destro e' possibile cancellarla o spostarla.
Marker E' possibile inserire in un grafico dei marker scegliendo Marker1 o Marker2.
Una volta impostati due Marker sul grafico comparirà un'etichetta indicante i rispettivi valori e la loro differenza. Quest'etichetta si muove con il mouse e per fissarlo basta fare un click con il mouse nel punto desiderato.
Cancella markers cancella i markers applicati al grafico.
Salva markers salva i markers applicati al grafico con il file di dati.
Visualizza curva apre una finestra tramite la quale è possibile mostrare o nascondere una o più curve del grafico:
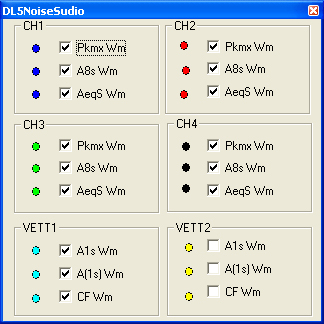
Impostazioni Misura: permette d visualizzare l’impostazione dello strumento relativa ad una certa sessione di misura.
Se il file di misure è di tipo multi-profilo, sul grafico è presente un "navigatore" necessario per scorrere le registrazioni:
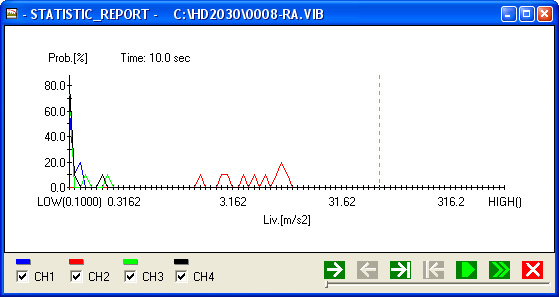
I tasti del navigatore svolgono le seguenti funzioni:
|
|
Avanti di un passo |
|
|
Avanti di un passo |
|
|
Vai alla fine |
|
|
Vai alla fine |
|
|
Play |
|
|
Play Veloce |
|
|
Stop |
Modalità di visualizzazione
Il software NoiseStudio prevede diverse modalità di presentazione dei dati:
dati in tabella,
grafico,
tabella e grafico,
mappa di livello.
La selezione della modalità si effettua con i rispettivi tasti posti nella barra degli strumenti:
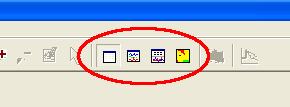
La mappa di livello è disponibile per i dati di tipo multi-profilo e visualizza, con una scala a gradazione di colore, l'insieme dei campioni acquisiti:
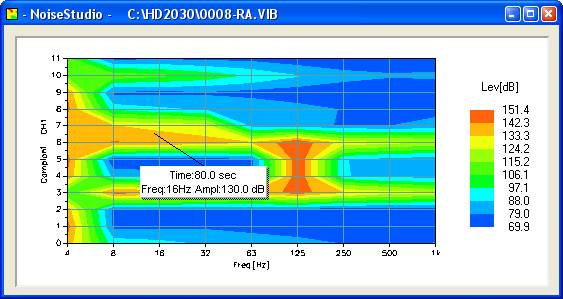
In base al tipo di memorizzazione effettuata, si possono avere i seguenti tipi di file visualizzati:
Registrazione "Singolo Record" manuale
Con questa modalità è possibile memorizzare in un singolo record, i valori visualizzati nelle schermate VLM, SPETTRO, PROBABILITA’ e PERCENTILI.
La sessione di misura è definita come "SINGLE".
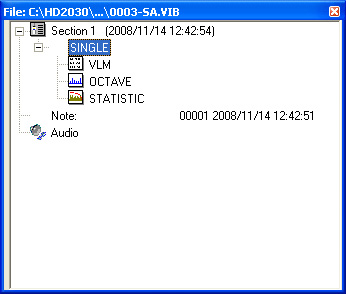
VLM è in forma di tabella e riporta i parametri delle prime due schermate VLM dell'HD2030:
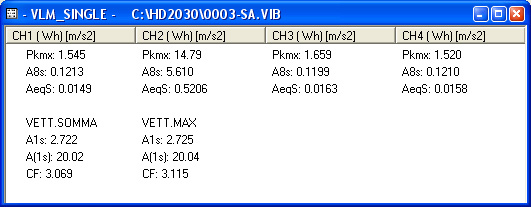
OCTAVE e TOCTAVE contengono un singolo spettro per bande d’ottava o di terzo d'ottava.
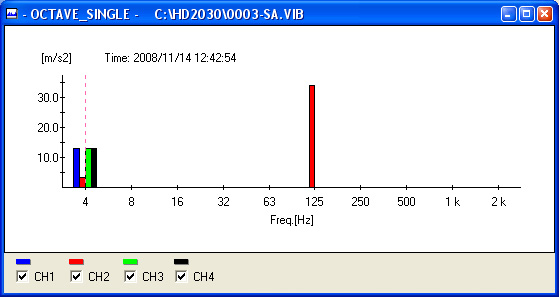
STATISTICA contiene la distribuzione di probabilità del parametro selezionato.
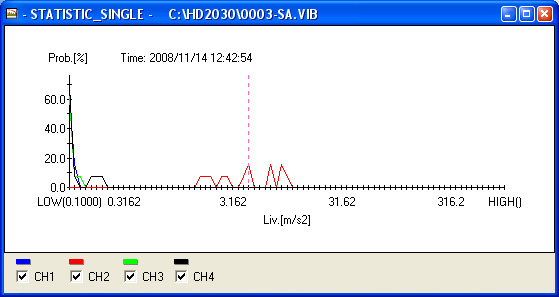
Registrazione "Singolo Record" automatica
Per predisporre lo strumento alla registrazione "singolo record automatica", abilitare il parametro Canali >> Registrazione >> Auto-Store=ON. Saranno memorizzati i parametri di misura definiti nella sezione "Parametri globali", l’analisi spettrale e la statistica.
La sessione di misura è definita come "GLOBAL".
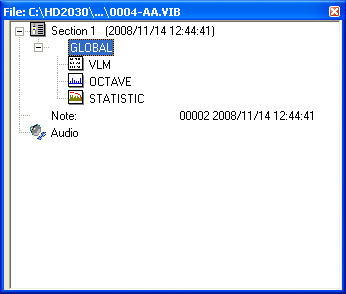
VLM è in forma di tabella e riporta i parametri delle ultime due schermate VLM dell'HD2030:
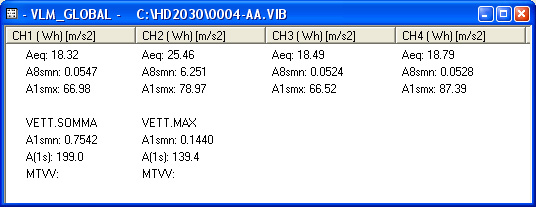
OCTAVE e TOCTAVE contengono un singolo spettro per bande d’ottava o di terzo d'ottava.
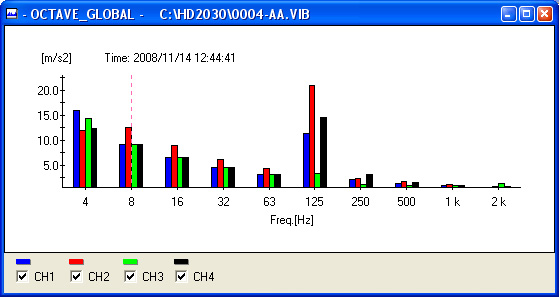
STATISTICA contiene la distribuzione di probabilità del parametro selezionato.
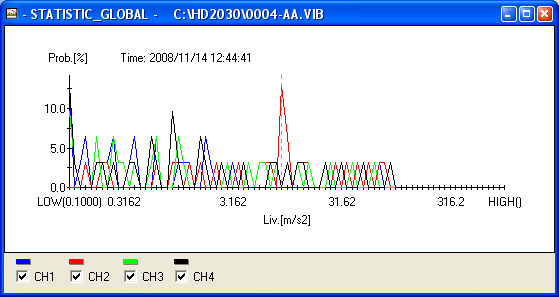
Registrazione "Singolo Profilo" manuale
Questa modalità permette la memorizzazione del profilo temporale del parametro di misura selezionato. La memorizzazione del parametro avviene ad intervalli programmabili da 1 s fino ad 1 ora.
La sessione di misura è definita come "PROFILE".
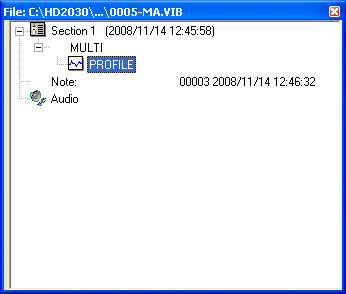
Un doppio click sul nome PROFILE apre il profilo memorizzato per i canali attivi:
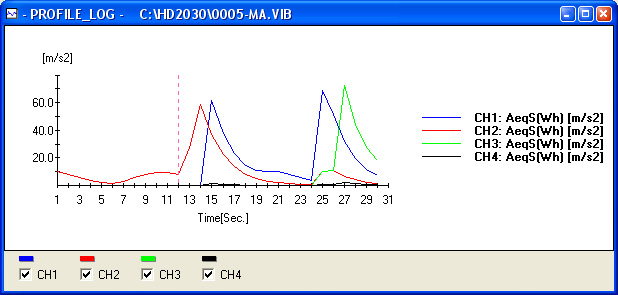
Registrazione "Singolo Profilo" automatica
Se è stata attivata la funzione Auto-Store, insieme ai parametri globali vengono memorizzati anche lo spettro medio e la statistica. La sessione di misura è composta da due gruppi definiti come "MULTI" e "GLOBAL":
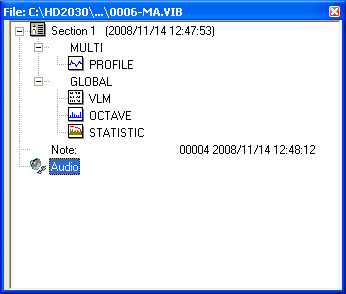
In "MULTI" è memorizzato il profilo singolo:
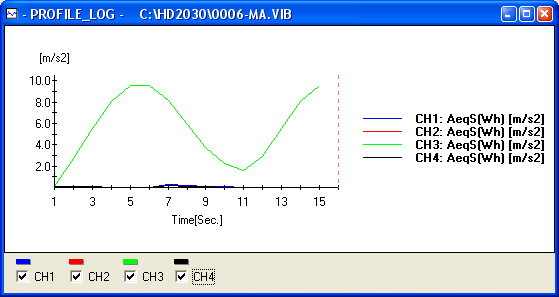
Nella sezione GLOBAL sono presenti i dati VLM, lo spettro per bande d’ottava o di terzo d'ottava e la statistica.
VLM è in forma di tabella e riporta i parametri delle ultime due schermate VLM dell'HD2030:
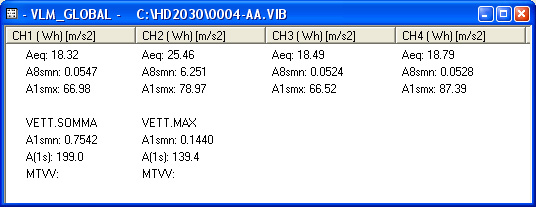
OCTAVE e TOCTAVE contengono un singolo spettro per bande d’ottava o di terzo d'ottava.
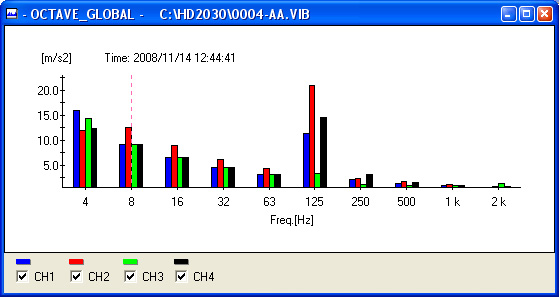
STATISTICA contiene la distribuzione di probabilità del parametro selezionato.
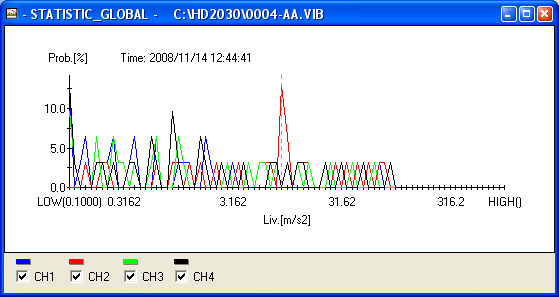
Registrazione "Multi Profilo"
Questa modalità permette di memorizzare l’andamento
temporale di più parametri.
Sono previste due modalità di registrazione multiprofilo: una continua
(integrazione singola) ed una ad intervalli (integrazione multipla).
Registrazione Multi Profilo con integrazione singola
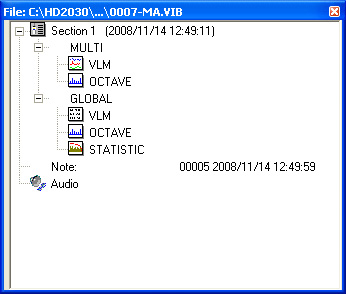
La registrazione Multi Profilo con integrazione singola permette di memorizzare ogni secondo:
i 3 parametri della schermata VLM istantanei o integrati calcolati su tutti i canali di misura, i 3 parametri della schermata VLM calcolati sul vettore costituito dai primi tre canali dell'ingresso DESTRO,
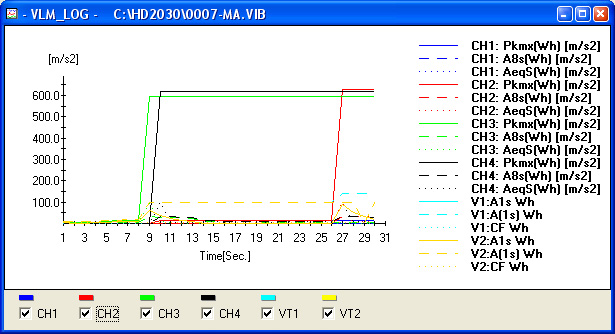
Lo spettro per banda d’ottava o di terzo d’ottava:
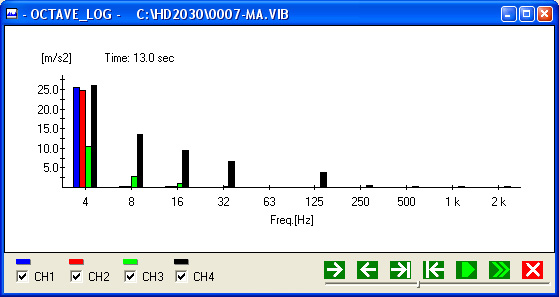
Se è stata attivata la funzione Auto-Store, è presente una sezione GLOBAL e vengono memorizzati i parametri globali VLM, calcolati sull'intero intervallo di misura...
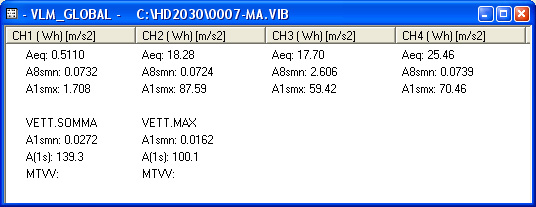
... lo spettro medio...
... e la statistica:
Registrazione Multi Profilo con integrazione multipla
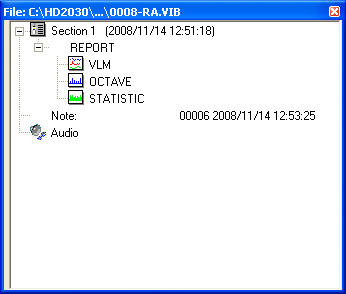
La registrazione Multi Profilo con integrazione multipla è identificata con il termine REPORT.
Permette di memorizzare, ad intervalli pari al tempo di integrazione Tint impostato (da 10 secondi ad 1 ora): i 3 parametri della schermata VLM istantanei o integrati calcolati su tutti i canali di misura, i 3 parametri della schermata VLM calcolati sul vettore costituito dai primi tre canali dell'ingresso DESTRO
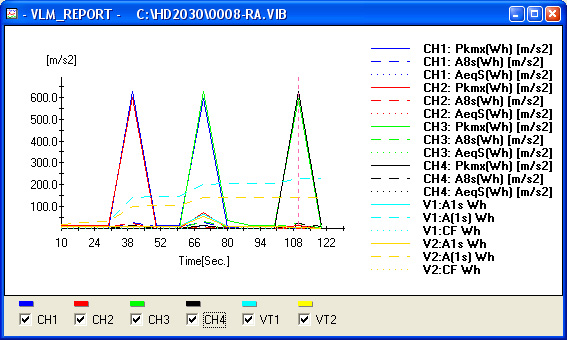
Lo spettro per banda d’ottava o di terzo d’ottava:
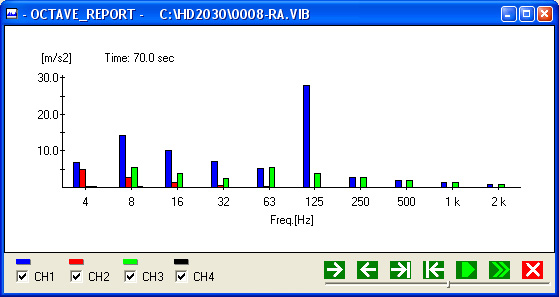
L’analisi statistica per classi da 1 dB con intervallo di campionamento pari ad 1 secondo:
Se è stata attivata la funzione Auto-Store, è presente anche una sezione GLOBAL e vengono memorizzati i parametri globali VLM, calcolati sull'intero intervallo di misura...
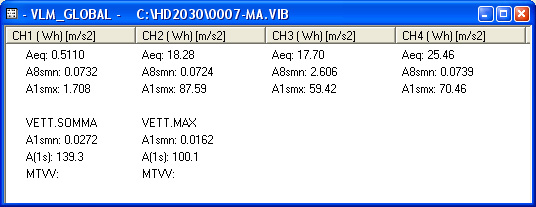
... lo spettro medio...
... e la statistica:
Formattazione di una scheda di memoria (memory
card)
Per poter utilizzare una nuova scheda di memoria, è necessario:
1. formattarla utilizzando il programma per PC Noise Studio.
2. inizializzarla. La funzione di inizializzazione crea la cartella dove troveranno posto i file relativi alle misure e copia il file di registro delle calibrazioni.
L’operazione di formattazione richiede che il PC sia dotato di un lettore di Memory Card (non fornito con lo strumento). Tipicamente tutti i PC portatili ed i PC da tavolo più recenti ne sono provvisti. In alternativa è possibile utilizzare un lettore esterno di memory card da connettere ad una porta USB.
Per formattare una scheda, procedere nel seguente modo:
Se il PC ne è sprovvisto, collegare un lettore esterno di schede SD ad una porte USB del PC.
Avviare il software Noise Studio.
Premere il tasto Gestione strumento in Noise Studio: premere il tasto Formattazione Memory Card.
Selezionare il percorso della scheda da formattare e confermare con ENTER.
Alla schermata successiva assicurarsi che sia selezionato il parametro “File System = FAT” e premere AVVIA: la scheda viene formattata.
Quando appare il messaggio “Formattazione completata”, premere OK per confermare e CHIUDI per uscire.
Si veda il capitolo "Uso della scheda di memoria (memory card)" nel manuale d'istruzioni dello strumento HD2030.
Il programma NoiseStudio consente di aprire contemporaneamente varie schermate di una stessa sessione di registrazione e di avere un riferimento temporale comune tra tutte le finestre aperte.
Selezionando un campione su una delle schermate, vengono automaticamente evidenziati i campioni, corrispondenti allo stesso istante di acquisizione, sulle altre schermate.
La selezione di un campione avviene in questo modo:
nelle tabelle di dati facendo un doppio click su una riga della tabella;
nei grafici facendo un doppio click su un punto del grafico;
negli spettri semplicemente spostandosi su uno degli spettri con il cursore o con le frecce.
Gli elementi selezionati in una tabella sono evidenziati con una freccia:
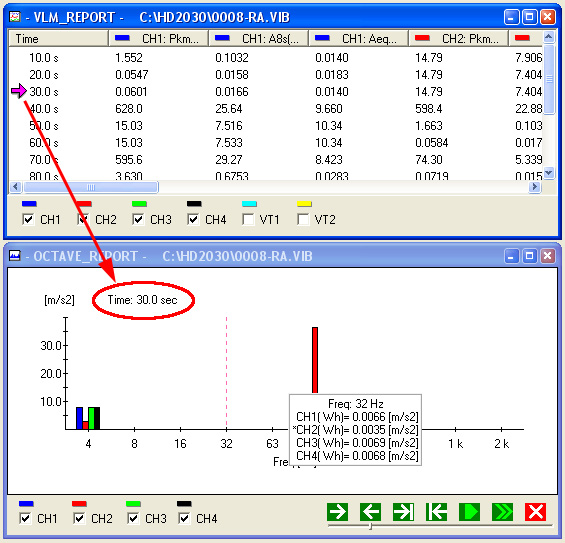
Il comando "Visualizza Data-Ora Assoluta" attivabile da menu ("Visualizza" >> "Visualizza Data-Ora Assoluta"), permette di modificare il riferimento temporale tra assoluto (data e ora effettivi di acquisizione) e relativo (tempo trascorso dal comando di Start che parte dall'istante 0).
L'immagine seguente è un esempio di tabella di dati con riferimento temporale relativo:
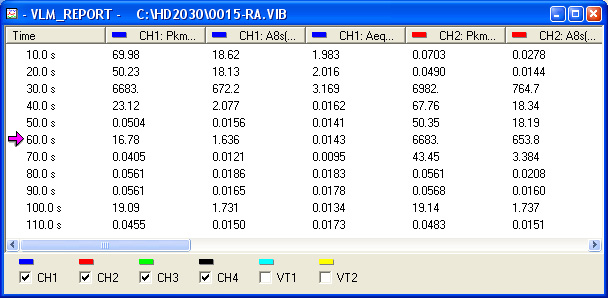
Quella che segue è invece la stessa tabella con il riferimento assoluto:
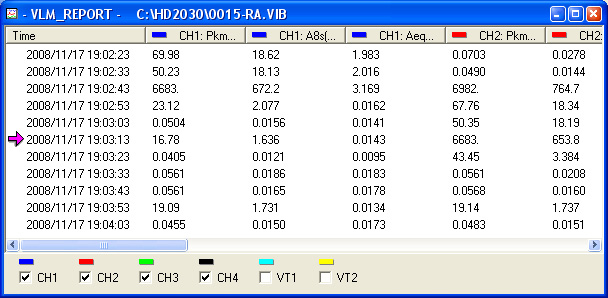
I dati visualizzati in forma di tabella possono essere esportati in un foglio Excel in modo automatico selezionando la voce di menu "File >> Esporta in Excel" oppure premendo il corrispondente tasto nella barra dei comandi.
Nelle sessioni multiple OCTAVE, TOCTAVE, si può scegliere di esportare solo lo spettro corrente o l'insieme degli spettri che compongono la sessione:

Insieme ai dati, viene esportata una pagina con l’impostazione dello strumento.
Copia negli appunti
Il comando "Copia negli appunti"
(presente nel menu strumenti o nella barra dei comandi), copia la finestra
corrente sia come grafico che come tabella e permette di incollarla su un
altro programma come immagine.
Dopo aver selezionato la voce del menu Copy to Clipboard, aprire
il programma di destinazione (editor, foglio di calcolo, programma di grafica,
...) ed utilizzare il comando Incolla (o Incolla speciale se disponibile)
per incollare il contenuto degli appunti.
Il menu principale consente di accedere a tutte le funzioni del programma NoiseStudio.
Per attivare una funzione è sufficiente aprire il menu a tendina in cui la funzione compare e selezionarla con il mouse. In base al contesto in cui ci si trova, alcune delle voci del menu risultano disabilitate: queste voci sono riportate in grigio.
Apri
Apre un file contenete i dati scaricati dalla memoria dello strumento.
Si possono visualizzare file scaricati dal vibrometro (file .vib).
Salva come...
Apre la finestra seguente per il salvataggio del file.

Nella finestra principale sono elencati i file di dati: ciascun
file corrisponde ad una sessione di misura. Si possono selezionare tutte o solo
alcune delle sessioni da salvare: per selezionare un gruppo di file consecutivi,
cliccare sul primo e, tenendo premuto il tasto Shift, cliccare sull'ultimo.
Per selezionare un gruppo di file non consecutivi, cliccare su ognuno tenendo
premuto il tasto Ctrl.
Per modificare la posizione del file si può usare il tasto Scegli o
digitare il percorso completo nella riga Nome File.
La finestra Nome File fornisce il nome e la posizione del file.
Il tasto OK non è attivo finché non viene selezionato almeno uno dei file da
salvare.
Chiudi
Chiude la Finestra di misura corrente.
Chiudi Tutto
Chiude tutte le Finestre di misura aperte.
Nuovo Progetto
Crea un nuovo progetto (Solo per il Modulo Protezione Lavoratori e per il Modulo
Traffico Ferroviario).
Apri Progetto
Apre un progetto esistente (Solo per il Modulo Protezione Lavoratori e per il
Modulo Traffico Ferroviario).
Chiudi Progetto
Chiude un progetto esistente (Solo per il Modulo Protezione Lavoratori e per
il Modulo Traffico Ferroviario).
Aggiungi al Progetto
Aggiunge il file correntemente selezionato al progetto esistente (Solo per il
Modulo Protezione Lavoratori e per il Modulo Traffico Ferroviario).
Rimuovi dal progetto
Rimuove il file correntemente selezionato al progetto esistente (Solo per il
Modulo Protezione Lavoratori e per il Modulo Traffico Ferroviario).
Esporta in Excel
Esporta i dati visualizzati in Excel. Si veda anche il paragrafo Esportazione
dati.
Stampa
Stampa il file corrente. Vengono stampati i dati (tabella di dati o grafico)
visualizzati nella finestra principale.
Imposta stampante...
Apre il pannello per l’impostazione delle opzione di stampa.
Esci
Chiude il programma.
Il sottomenù contiene la funzione:
PROTEZIONE LAVORATORI
Attiva le finestre per eseguire l’analisi di esposizione al rumore in
ambiente di lavoro, partendo dai rilievi effettuati
INQUINAMENTO ACUSTICO->Traffico
Ferroviario
Attiva le finestre per eseguire per eseguire l’analisi del
rumore da traffico ferroviario.
INQUINAMENTO ACUSTICO->Clima Giornaliero
Attiva la finestra Clima Acustico Giornaliero per eseguire l’analisi
del clima acustico in un giorno.
INQUINAMENTO ACUSTICO->Clima
Settimanale
Attiva la finestra Clima Acustico Settimanale per eseguire l’analisi
del clima acustico in una settimana.
INQUINAMENTO ACUSTICO->Clima
Annuale
Attiva la finestra Clima Acustico Annuale per eseguire l’analisi
del clima acustico in un anno.
ISOLAMENTO ACUSTICO
Attiva le finestre per eseguire l’analisi di isolamento acustico
Avvia Analisi
Inizia la fase di analisi.Crea Rapporto
Crea un rapporto in un foglio execel configurabile dall'utente secondo la normativa ISO.Configura Rapporto
Crea un rapporto in un foglio execel configurabile dall'utente secondo la normativa ISO.Database Pareti - Database Solai
Raccolta di pareti e solai con caratteristiche normalizzate per le quali sono forniti l'indice di riduzione sonora Rw e l'attenuazione in frequenza in forma grafica e in forma di tabella.Confronta Risultati
La funzione permette di confrontare fino a cinque curve di indici di valutazione.
Le curve possono essere inserite con il tasto Agg, prelevando i dati da file già salvati oppure importate dal database con il tasto Agg. DB.
MONITOR -> Start Monitor
Avvia il programma Monitor.
Tabella
Visualizza il file di dati selezionato in forma di tabella.
Grafico
Visualizza il file di dati selezionato in forma di grafico. Questa è la visualizzazione
di default usata all'apertura di un nuovo file.
Tabella & Grafico
Visualizza il file di dati selezionato in forma di tabella e grafico contemporaneamente
Grafico 3D
(disabilitato)
Mappa di livello
Visualizza il file di dati selezionato come mappa di livello a gradazione
di colori.
Risoluzione FFT
(disabilitato)
Scala FFT
(disabilitato)
Livello di Sottocampo
(disabilitato)
Visualizza Data-Ora assoluta
Permette di modificare la scala dei tempi dalla visualizzazione relativa
a quella assoluta.
Rinomina canali
Permette di modificare le etichette usate per identificare i canali
di misura nei grafici.
Unità misura / Scala
Permette di modificare l'unità di misura, la scala tra lineare
o logaritmica e il tipo di spettro visualizzato.

Barra degli strumenti
Attiva o disattiva la barra degli strumenti.
Barra di stato
Attiva o disattiva la barra di stato, posta nella parte inferiore della schermata
principale del NoiseStudio.
Gestione strumento
Apre la finestra di comandi per la gestione
del vibrometro.
Compara Risultati
(disabilitato)
Copia negli appunti
Il comando copia negli appunti di Windows la finestra corrente sia come grafico
che come tabella e permette di incollarla su un altro programma come immagine.
Dopo aver selezionato la voce del menu Copy to Clipboard, si apra
il programma di destinazione (editor, foglio di calcolo, programma di grafica,
...) e si usi il comando Incolla (o Incolla speciale se disponibile) per incollare
il contenuto degli appunti.
Zoom +
(disabilitato)
Zoom -
(disabilitato)
Zoom Tool
(disabilitato)
Ricalcolo Leq
(disabilitato)
Elab. Statistiche
(disabilitato)
Inserisci etichetta
Attiva la gestione delle etichette permettendo l'inserimento di nuove
o la selezione e la modifica di esistenti.
Seleziona Curva
(disabilitato)
Sincronizza ampiezze
Permette di sincronizzare le ampiezze di spettri per ottave o terzi
d'ottava.
Filtra per Ampiezza
(disabilitato)
Decadimento Riverbero
(disabilitato)
Filtra per Coeff. Correl.
(disabilitato)
Integrale di Schroeder
(disabilitato)
Aggiornamento Software
Attiva il collegamento al sito DeltaOhm per la ricerca e l'installazione
di eventuali aggiornamenti del software.
Informazioni su NoiseStudio
Informazioni sulla versione del software.
Licenza NoiseStudio
Contratto di licenza del software con l'utente finale.
Manuale NoiseStudio
Apre i manuali d'uso per i vari Moduli Software installati.
Guida Rapida
Apre la Guida Rapida per i vari Moduli Software installati.
Registrazione Software
Visualizza lo stato corrente di attivazione dei moduli. Se non è
stata acquistata la licenza, il modulo è fornito in modalità
DEMO.
In questa modalità sono abilitate tutte le funzioni del software
ma si possono utilizzare come dati di input solamente i file di esempio
che si trovano nel CDRom NoiseStudio - File di esempio (D:\Esempi\).

Se si possiede il software nella versione base senza moduli e si desidera acquistare la licenza d'uso per uno o più moduli, contattare il proprio distributore. Verrà fornito il software con l'apposita chiave hardware già attivata: per usare il modulo, è necessario che la chiave hardware sia inserita in una porta USB del PC.
Se si possiede già uno o più moduli attivati con relativa chiave hardware e si desidera acquistare un altro modulo:
premere il tasto "Attiva Moduli",
contattare il rivenditore e fornire il codice del modulo da acquistare.

Alla ricezione del file, inserire la chiave in una porta USB del PC e premere il tasto "Aggiorna chiave": selezionare il file inviato dal rivenditore e confermare con OK. La chiave hardware verrà aggiornata con i nuovi moduli.
Per velocizzare l’uso del programma, alcune operazioni accessibili tramite menu sono riportate anche su una barra comandi posta immediatamente al di sotto del menu principale sotto forma di tasti.
|
|
File >> Apri |
|
|
File >> Salva con nome… |
|
|
File >> Nuovo Progetto |
|
|
File >> Apri Progetto |
|
|
File >> Aggiungi file al Progetto |
| |
File >> Rimuovi File dal Progetto Rimuove il file selezionato dal progetto. |
| |
Tool >> Instrument Manager
|
| |
Analizza >> Protezione
Lavoratori Avvia l'analisi dei dati |
| |
Analizza >> Clima Acustico Avvia l'analisi di Clima Acustico |
| |
Analizza >> Traffico Ferroviario
Avvia l'analisi di Traffico Ferroviario |
| |
Ricerca Toni Avvia la ricerca dei toni puri. |
|
|
Ricerca Impulsi |
| |
Analizza >> Isolamento Acustico Avvia l'analisi di Isolamento Acustico. |
| |
Analizza >> Monitor Avvia il programma Monitor. |
|
|
Ricerca Impulsi |
| |
Copia Copia l'elemento selezionato negli appunti. |
|
|
File >> Esporta
in Excel |
|
|
File >> Stampa |
|
|
Tool >> Zoom+ (Applica
Zoom) |
|
|
Tool >> Zoom- |
| |
Etichetta |
|
|
Visualizza >> Tabella |
|
|
Visualizza >>
Grafico |
|
|
Visualizza >> Tabella&Grafico |
|
|
Visualizza >>
Grafico Livelli |
|
|
Visualizza >>
Grafico 3D |
|
|
? >> Manuale NoiseStudio |
La funzione verifica se vi sono aggiornamenti del software NoiseStudio disponibili e, se presenti, procede con lo scarico e l'installazione. E' necessaria una connessione ad Internet.
Nel menu Strumenti selezionare la voce Aggiornamento Software.
Selezionare la lingua del software:

Il programma verifica se vi sono aggiornamenti disponibili e, se ne trova, chiede se si desidera procedere con lo scarico.
Per procedere con lo scarico, premere SI.
Il file di aggiornamento viene scaricato e, al termine del trasferimento, viene richiesto se installare la nuova versione:
Premendo SI il software viene automaticamente aggiornato: al termine il programma si chiude e si riapre con la nuova versione.
Il programma che fa funzionare il vibrometro (firmware) può essere aggiornato tramite la funzione Aggiornamento Firmware. Con l'aggiornamento dello strumento vengono introdotte nuove funzioni ed aggiornate quelle esistenti.
Poiché il file di aggiornamento viene scaricato dal sito Delta Ohm, è necessaria la connessione ad Internet.
Procedura:
1) Connettere lo strumento al PC premendo il tasto "Gestione Strumento" >> "Connetti".
2) Nella finestra "Gestione Strumento" premere il tasto Aggiornamento Firmware
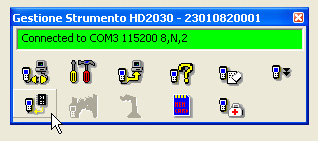
3) Prima di aggiornare il firmware dello strumento, conviene verificare se vi sono aggiornamenti del sofware NoiseStudio. Premere SI alla schermata che appare:

Se necessario, il software viene aggiornato.
4) Il NoiseStudio richiede di poter verificare se vi sono aggiornamenti per il firmware dal sito Delta Ohm:

Selezionando SI, il software NoiseStudio si connette al
sito Delta Ohm e verifica se vi è un firmware più recente di quello
installato nello strumento. Se lo trova, vengono forniti all'utente le istruzioni
per scaricare i file necessari.
Se i file di aggiornamento sono già disponibili, rispondere NO e procedere
al passo successivo.
5) Apparirà la finestra che indica gli aggiornamenti disponibili: per ognuno di essi viene fornita una descrizione delle nuove caratteristiche inserite ed eventuali note aggiuntive: leggere attentamente queste note prima di procedere con l'aggiornamento.
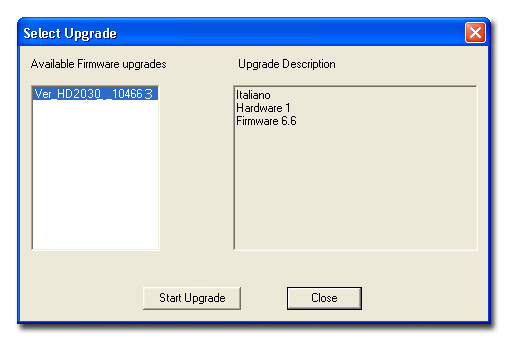
6) Per procedere con l'aggiornamento, premere il tasto Start Upgrade. Per uscire senza apportare modifiche, premere il tasto Close.
7) La successiva finestra chiede di confermare l'operazione

Premere Si per continuare.
8) Il programma procederà in modo automatico con l'aggiornamento. Durante l'aggiornamento, il display dello strumento potrebbe spegnersi: in questo caso lo strumento si riaccenderà automaticamente al termine del processo.
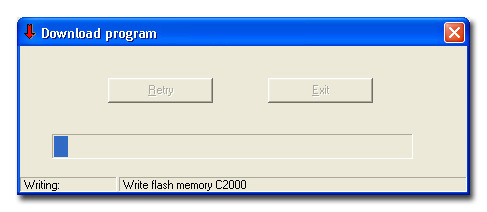
9) Al termine, quando apparirà la finestra seguente, premere il tasto Exit:
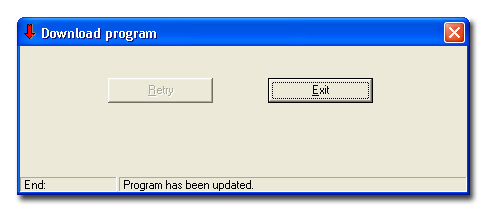
10) Per completare l'aggiornamento, il programma esegue un riavvio dello strumento dopo il quale viene aperto il setup.

11) I parametri dello strumento: data e ora, intervallo di logging, ecc. vanno reimpostati. Confermarli con il tasto OK.
L'aggiornamento è così concluso.