
Noise Studio è un programma di post-elaborazione in grado di eseguire analisi fonometriche in conformità alle vigenti normative italiana e comunitaria. Le funzioni di analisi sono raggruppate in moduli software attivabili con licenza.
L’ambiente di analisi fornisce funzioni di visualizzazione dei dati fonometrici, e delle diverse elaborazioni, in forma grafica e tabellare. Tutti i grafici e le tabelle sono esportabili verso altre applicazioni in ambiente Windows ®. I dati ed i risultati delle analisi sono ordinatamente archiviabili in “progetti”, insieme ad altri documenti, in modo da permettere future verifiche ed analisi.
Il modulo Monitor permette di gestire dal proprio
PC i fonometri HD2010 e HD2110. Sono previste due diverse modalità
di connessione dello strumento al PC: la connessione diretta tramite la
porta seriale e la connessione remota via modem attraverso una linea telefonica.
Grazie alla connessione via modem, il fonometro risulta completamente
controllabile a distanza ed i dati acquisiti vengono inviati al PC che
li visualizza su monitor in tempo reale. Inoltre, grazie alla funzione
di Schedulatore, si possono pianificare gli intervalli di acquisizione specificando
gli istanti di avvio ed arresto e le pause intermedie. Con lo Schedulatore
è anche possibile inserire delle calibrazioni elettriche prima e dopo
ciascuna serie di misure.
Il modulo Monitor gestisce la registrazione sincronizzata, tramite la
scheda audio del PC, del suono sul quale si stanno effettuando le misure
con il fonometro: questa funzione si dimostra particolarmente utile come
promemoria, per riascoltare il suono che ha generato certi risultati oppure
nei casi in cui le misure vengano effettuate in assenza dell'operatore.
Tra le altre caratteristiche vi è la possibilità di impostare
i parametri di configurazione, visualizzare i dati in forma tabellare
o grafica e salvarli su file, stampare i dati ed esportarli in formato
Excel® o in formato testo, copiare il contenuto della finestra principale
e incollarlo in un'altra applicazione come grafico o come testo, aggiornare
il firmware dello strumento,…
Il modulo Monitor è in grado di gestire completamente i fonometri HD2010 e HD2110 attraverso una connessione diretta con cavo seriale oppure attraverso la linea telefonica mediante l’impiego di due modem. Tutte le funzioni descritte in questo manuale restano valide sia con la connessione seriale diretta che con la connessione remota tramite modem ad esclusione dell'aggiornamento del firmware del fonometro che può essere effettuato solo con la connessione diretta.
Di seguito vengono descritte in dettaglio le due modalità di connessione dello strumento: connessione seriale diretta e connessione remota.
1) Collegare il fonometro alla prima porta seriale libera del PC (COM1, COM2,...) tramite l’apposito cavo seriale fornito con lo strumento.
2) Avviare il programma facendo doppio click sull’icona del programma sul desktop oppure selezionare la voce Modulo Monitor nella cartella DeltaOhm nel menu di Avvio.
3) Accendere lo strumento ed attendere che abbia eseguito la routine di avvio.
4) Impostare sul fonometro il baud rate a 57600 baud (Menu >> Generale >> Input/Output >> RS232BaudRate).
5) Selezionare nel software la voce di menu Opzioni >> Configurazione Porte. Si apre la finestra di impostazione della seriale:

Selezionare il tipo di connessione Cable e la voce Autodetect come nella immagine riportata qui sopra. Confermare con il tasto OK.
|
|
6) Premere il tasto connetti oppure selezionare il comando Strumento >> connetti: il programma ricerca automaticamente su quale linea seriale è collegato lo strumento e vi si connette. |
A connessione avvenuta, appare la schermata che riporta la versione del firmware ed il numero di serie dello strumento e, di seguito, la schermata che ne riassume lo stato corrente:
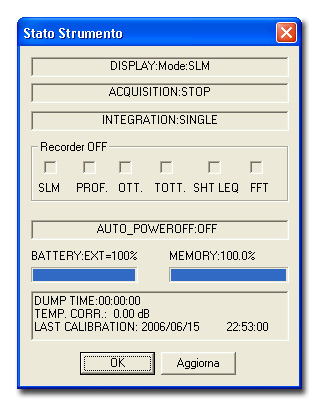
Se il valore di baud rate impostato sullo strumento
non è quello massimo disponibile (pari a 57600 baud), appare una
finestra che invita ad aumentare tale valore (Si veda anche il paragrafo
Risoluzione Problemi).

Se l’operazione di connessione è riuscita, in basso a destra apparirà il simbolo:
![]()
La mancata connessione verrà evidenziata con il simbolo seguente:
![]()
Se il programma non riuscisse a connettersi allo strumento consultare la sezione Risoluzione Problemi del presente manuale.
Attenzione: finché la connessione al PC è attiva o è stato impostato lo Schedulatore, si consiglia di non intervenire sulla tastiera dello strumento per evitare possibili conflitti di funzionamento. Prima di riutilizzare lo strumento, disconnetterlo premendo il tasto Disconnetti.
![]()
Quando lo strumento non è connesso al programma, la barra di stato mostra il simbolo:
![]()
La connessione remota richiede l'utilizzo di due modem: il primo collega il fonometro alla linea telefonica, il secondo collega la linea telefonica al PC.
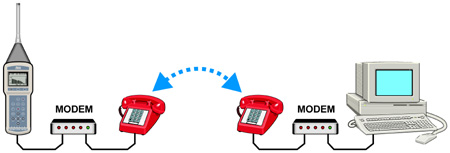
Mentre il modem che collega il PC alla linea telefonica non deve rispettare particolari requisiti, salvo il fatto di essere Hayes© compatibile, il modem collegato al fonometro deve essere configurabile dal fonometro stesso e non deve intervenire con messaggi inopportuni durante la delicata fase del trasferimento di dati. La Delta Ohm s.r.l. ha testato tre modem utilizzabili per la connessione:
Multitech MT2834ZDX
Digicom SNM49
Digicom Botticelli
Non si esclude che altri tipi di modem possano essere utilizzati ma, data la variabilità dei prodotti disponibili in commercio, non si fornisce assistenza per la connessione a modem di tipo diverso da quelli elencati.
1) Configurazione del modem collegato al fonometro
Il modem collegato al fonometro deve essere configurato prima di essere utilizzato per il trasferimento dati. La configurazione viene eseguita in modo totalmente automatico dal fonometro stesso, seguendo i passi nell’ordine.
A. Collegare il modem al fonometro per mezzo del cavo HD2110/CSM. Assicurarsi di utilizzare questo cavo specifico per modem e non il cavo seriale generico HD2110/CSNM fornito in dotazione con il fonometro.
B. Collegare il modem alla linea telefonica ed all’alimentazione.
C. Accendere il modem.
D. Accendere il fonometro.
E. Impostare la velocità di comunicazione del fonometro almeno a 38400 baud accedendo al parametro MENU >> Generale >> Input/Output >> RS232 Baud Rate.
F. Impostare il parametro del fonometro MENU >> Generale >> Input/Output >> RS232Prot. su MODEM e confermere con il tasto ENTER.
Alla pressione del tasto ENTER, lo strumento entrà automaticamente in modalità di configurazione del modem. Al termine verrà data conferma dell’avvenuta configurazione con il messaggio “Modem Configurato.”
In caso di fallimento il fonometro tornerà automaticamente in modalità CABLE e sarà visualizzato il messaggio “Configuraz. fallita!”.
Eventuali cadute dell’alimentazione del modem non creano problemi in
quanto la configurazione è stata memorizzata e viene caricata automaticamente
all’accensione.
2) Collegare il secondo modem al PC ed alla linea telefonica.
Per l'installazione e la configurazione si veda il manuale d'uso fornito
con il modem.
3) Avviare il software facendo doppio click sull’icona del programma .
4) Selezionare la voce di menu Option >> Port settings. Si apre la schermata di impostazione della comunicazione con la porta seriale:

Come tipo di connessione, selezionare la voce Modem e nella casella Num. inserire il numero di telefono al quale è collegato il secondo modem con il fonometro. La voce Rilevamento automatico va lasciata selezionata: solo con i modem che funzionano con baud rate fisso, la voce Rilevamento automatico va deselezionata e va impostato manualmente il valore del baud rate del modem.
|
|
5) Premere il tasto connetti oppure selezionare il comando Strumento >> connetti: il programma attiva la comunicazione con il modem e, tramite la linea telefonica, si connette al fonometro. |
A connessione avvenuta, appare la schermata che riporta la versione del firmware ed il numero di serie dello strumento e, di seguito, la schermata che ne riassume lo stato corrente:
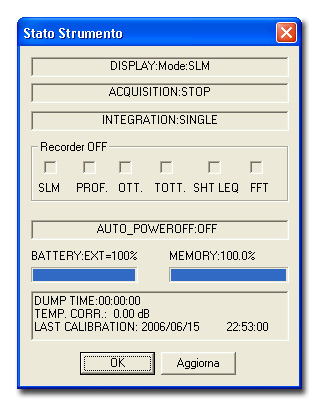
Se l’operazione di connessione è riuscita, in basso a destra apparirà il simbolo:
![]()
Lo stesso simbolo è presente finchè la connessione remota via modem è attiva.
La mancata connessione verrà evidenziata con il simbolo seguente:
![]()
Se il programma non riuscisse a connettersi allo strumento, consultare la sezione Risoluzione Problemi del presente manuale.
Attenzione: finché la connessione al PC è attiva o è stato impostato lo Schedulatore, si consiglia di non intervenire sulla tastiera dello strumento per evitare possibili conflitti di funzionamento. Prima di riutilizzare lo strumento, disconnetterlo premendo il tasto Disconnetti e scollegare il cavo seriale.
![]()
Quando lo strumento non è connesso al programma, la barra di stato mostra il simbolo:
![]()
Vengono riportati di seguito i passaggi per impostare lo strumento, avviare
ed arrestare la memorizzazione con il l modulo Monitor.
La procedura è la seguente:
| |
Predisporre il collegamento tra fonometro e PC come riportato nel capitolo Avvio del modulo Monitor. |
| Avviare il programma e premere il tasto connetti. | |
| Premere il tasto Setup e scegliere la cartella Datalogging: | |
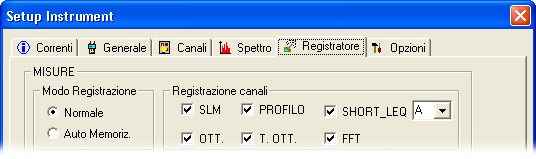 |
|
Selezionare la modalità di registrazione (DataLogging Mode): NORMAL o AUTO-STORE. Selezionare la modalità Normal ed i canali da memorizzare
nella sezione DataLogging Channels oppure la modalità Auto-Store.
|
|
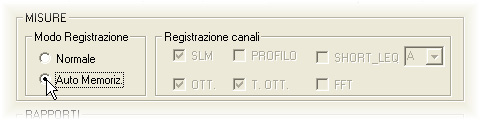 |
|
Selezionare la cartella General ed impostare il tempo di integrazione Tempo Integrazione desiderato. |
|
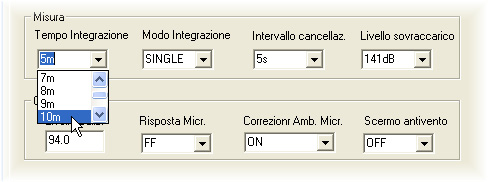 |
|
Selezionare la modalità di integrazione (Integration Mode) SINGLE o MULTI:
|
|
Impostare gli altri parametri del fonometro secondo necessità (vedi Strumento Setup) e confermare con il tasto APPLY ALL. |
|
| |
Per avviare la memorizzazione, premere il tasto Start Recording: la barra del titolo del Modulo Monitor segnala che il fonometro è in fase di memorizzazione facendo lampeggiare la scritta RECORDING. |
|
|
|
| Per terminare la funzione recording, premere il tasto Stop Recording. |
Il modulo Monitor è in grado di visualizzare le misure acquisite dal fonometro in tempo reale, sia in forma di tabella che in forma grafica e, alla conclusione della sessione di misura, di memorizzarle su un file per poterle richiamare in un secondo tempo. Anche il comando Monitor funziona sia con la connessione diretta che con quella remota.
| |
Predisporre il collegamento tra fonometro e PC come riportato nel capitolo Avvio dell modulo Monitor. |
| Quando la connessione con il fonometro è stata stabilita, effettuare le impostazioni del canale da monitorare (tempi di integrazione, variabili da integrare, ...) selezionando il comando Strumento Setup. | |
| Premere il tasto Monitor o selezionare la voce di menu Strumento >> Monitor. | |
| Il software richiama lo stato corrente del setup dello strumento e propone la finestra seguente per la selezione del canale di misura. | |
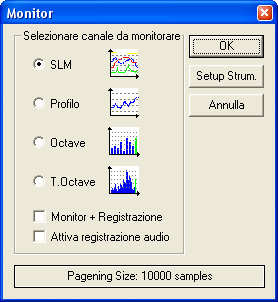 |
Scegliere il canale da monitorare: SLM, Profilo, spettro per ottave o per terzi d'ottava.
Abilitare la voce "Monitor+Datalogging" per monitorare da PC i dati selezionati e contemporaneamente avviare la funzione datalogging del fonometro: i parametri memorizzati possono essere diversi da quelli monitorati.
Selezionare la voce "Activate Audio Recording" per registrare il suono sul quale vengono fatte le misure. Il suono viene memorizzato, tramite la scheda audio del PC, su un file di tipo "wav" (si vedano qui i dettagli).
Selezionare la dimensione della singola pagina di dati: quest'ultima può variare da 200 a 10000 campioni. Nei computer con risorse hardware limitate si consiglia di utilizzare pagine con un numero ridotto di campioni per velocizzare i tempi di elaborazione.
Per avviare il Monitor, premere OK.
Se lo strumento non si trova nella modalità STOP, appare un avvertimento che richiede se terminare l'acquisizione corrente o meno. Premendo SI, prima di avviare la funzione Monitor, viene terminata l'acquisizione delle misure integrate. Premendo NO, non viene dato il reset alle misure integrate.
La funzione continua finché non si preme nuovamente il tasto Monitor o non si seleziona il comando di menu Strumento >> Monitor.
I dati acquisiti possono essere salvati su file con il comando File >> Salva con nome o con il corrispondente tasto.
Al termine disconnettere lo strumento con il tasto Disconnetti.
Il modulo Monitor, tramite la scheda audio del PC, controlla la registrazione del suono sul quale si stanno eseguendo le misure. Il suono viene memorizzato sull'hard disk del PC su un file di tipo "wav".
Questa funzione si dimostra particolarmente utile come promemoria, per riascoltare il suono che ha generato certi risultati oppure nei casi in cui le misure vengano effettuate in assenza dell'operatore.
La registrazione procede in modo sincrono con la memorizzazione dei dati sul fonometro: un indicatore sul grafico individua il suono correlato via via ai dati visualizzati.
Il segnale viene prelevato dall'uscita LINE del fonometro...

...ed inviato all'ingresso LINE IN (o se questo non è
presente, all'ingresso MIC IN) della scheda audio del PC.

Per la connessione si usa un cavo schermato con connettori tipo jack mono diametro 3.5mm.

Il comando di registrazione "Attiva Registrazione audio" è presente nelle finestre di impostazione delle funzioni Monitor e Schedulatore:
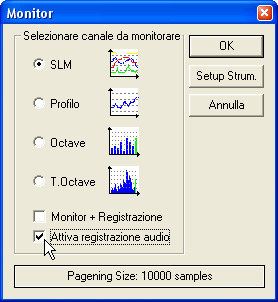
Appena si seleziona il comando "Attiva Registrazione audio", appare una finestra che riporta lo spazio disponibile per la registrazione sull'hard disk:

Si aprira' quindi la finestra di configurazione della sceda audio.
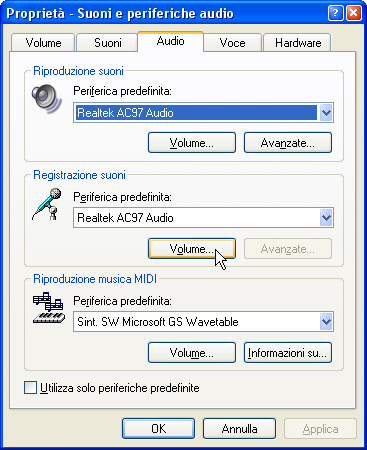
Accedere alla sezione Volume e attivare esclusivamente il canale Linea in Entrata (o Microfono).
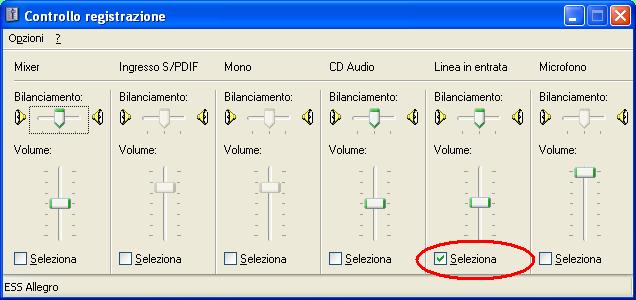
Segue la finestra principale della funzione:

La registrazione dell'audio è avviata e conclusa da un segnale di trigger. Questo segnale può essere un preciso valore del livello di uno dei canali SLM (Livello visualizzato) o, se è installata l'opzione "Analizzatore Avanzato", un segnale generato dalla funzione "Trigger strumento" (si veda il manuale dell'HD2110 per i dettagli).
Livello visualizzato
Selezionare il canale da usare come trigger (Selezionare canale
avvio), la soglia di attivazione (Livello avvio) e quella
di disattivazione (Livello disattivazione), la durata minima
di attivazione (Tempo attivazione) ed il ritardo di stop (Tempo
disattivazione).
Note:
Le soglie di attivazione e disattivazione possono essere diverse tra di loro.
La durata minima di attivazione (Tempo attivazione) serve per evitare che anche impulsi di breve durata vengano identificati come eventi sonori. Questo parametro è impostabile fino ad un massimo di 10s. Se il superamento della soglia di attivazione dura meno del tempo impostato in Tempo attivazione, l' evento non viene preso in considerazione. E' impostabile anche una durata minima di disattivazione (Tempo disattivazione): quando viene superata la soglia di disattivazione, la chiusura dell' evento viene ritardata per il tempo impostato, fino ad un massimo di 255s.
Trigger strumento
Il trigger agganciato alla funzione "Trigger d'evento" non richiede
impostazioni aggiuntive (si faccia riferimento alla schermata Datalogging
nel setup dello strumento).
Confermare con il tasto OK ed avviare la funzione Monitor o la funzione Schedulatore.
Quando la funzione di registrazione si conclude, vengono presentati i risultati: gli eventi che sono accompagnati da una registrazione dell'audio sono evidenziati sul grafico con delle barre tratteggiate e le scritte Ev.1, Ev.2,...
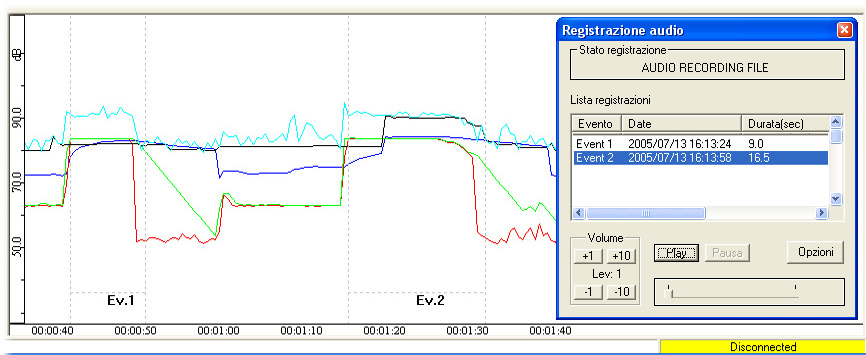
Il salvataggio dei risultati crea una cartella con lo stesso nome che si è dato al file: al suo interno è salvato il file con estensione "dr5" e tutte le registrazioni dei tracciati audio.
La registrazione e la visualizzazione dei risultati è gestita dalla finestra seguente che si apre in automatico quando sono presenti registrazioni audio:
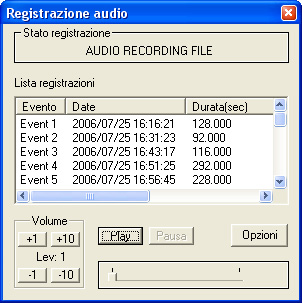
In modalità PLAY di un evento registrato, una barra rossa verticale indica, sul grafico, il punto che si sta riproducendo:
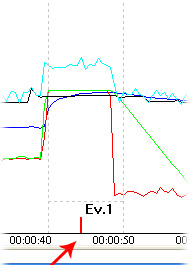
La finestra del modulo Monitor appare come segue:
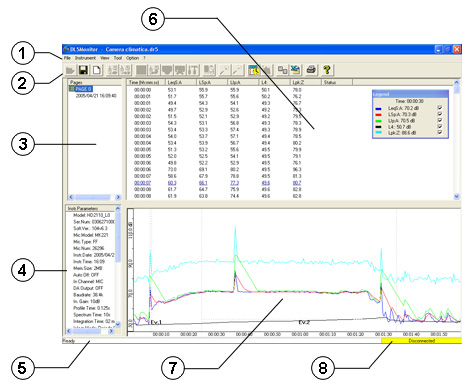
Si possono individuare le seguente aree:
1. Menu principale: raccoglie le voci del
menu.
2. Barra pulsanti di comando: insieme delle icone
corrispondenti ai comandi principali del programma.
3. Pagine: elenco delle pagine scaricate.
4. Parametri strumento: riassume le impostazioni
correnti dello strumento
5. Barra di stato: fornisce informazioni
sul comando corrente.
6. Finestra dei dati: visualizzazione in forma di tabella dei dati
correnti.
7. Finestra del grafico: visualizzazione grafica dei dati correnti.
8. Stato di connessione con la porta seriale.
I dati provenienti dallo strumento possono essere in forma di tabella o in forma grafica. Per l'analisi spettrale è disponibile anche un grafico tridimensionale.
Sulla colonna posta sulla sinistra in alto (PAGINE) vengono proposte
le pagine di dati acquisite con la funzione Monitor.
Per selezionare una pagina è sufficiente fare un click col tasto sinistro
del mouse sopra il nome PAGE.
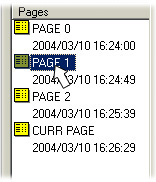
I dati gestiti dal software sono:
SLM
PROFILE
OCTAVE
TOCTAVE
La voce SLM rappresenta i parametri della modalità Sound Livello Meter che vengono acquisiti con una cadenza fissa di 0.5 secondi come riportato nella tabella di esempio che segue.
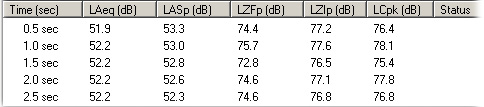
La visualizzazione dei dati in forma grafica è riportata nell'immagine che segue:
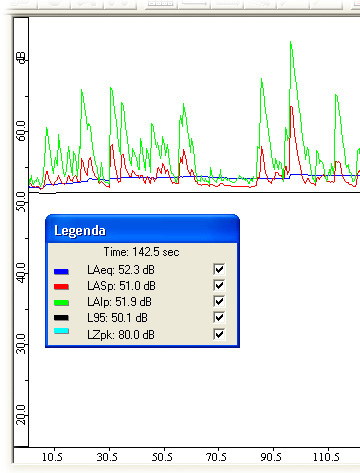
La legenda sovrapposta al grafico fornisce il valore delle variabili
in corrispondenza della posizione del mouse sull'asse dei tempi.
N.B.: la possibilità di escludere dalla visualizzazione alcuni
parametri diventa attiva solo dopo aver concluso la funzione Monitor.
La tabella dei dati viene continuamente aggiornata con l'inserimento
di nuove righe man mano che vengono acquisiti nuovi campioni. Per bloccare
lo scorrimento verso l'alto delle righe e poter così analizzare
la tabella senza attendere il completamento della pagina corrente, fare
un doppio click sopra una riga. Lo scorrimento della tabella si arresta
e i nuovi campioni continuano ad essere aggiunti alla pagina. Per riprendere
il normale flusso posizionare il mouse sopra la tabella e premere il tasto
destro.
N.B.: questa operazione non blocca l'acquisizione dei dati ma solo la
sua visualizzazione.
La voce PROFILO rappresenta il parametro della modalità Profilo Temporale acquisito con intervallo di campionamento pari al Profile Time. Viene rappresentato in forma di tabella di valori e come grafico continuo.
Se l'analisi spettrale è impostata come multispettro (MLT, MAX o MIN), OCTAVE e TOCTAVE rappresentano una successione di spettri per ottave o per terzi d'ottava acquisiti con un intervallo di tempo pari allo Spectrum Profile Time. Appariranno sul monitor gli spettri acquisiti in sequenza continua: come tabella di dati e contemporaneamente come istogramma.
Per analizzare l'intero set di spettri sono disponibili due strumenti: il Navigatore ed il grafico 3D.
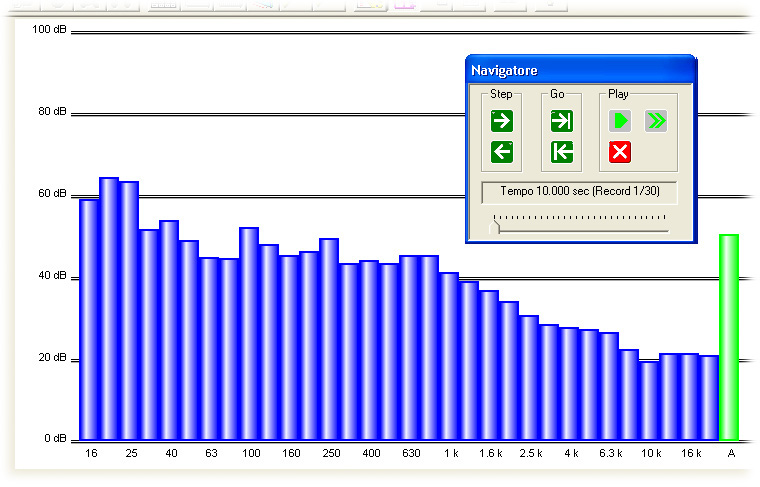
Il Navigatore appare solo dopo aver concluso una sessione di monitor e aver salvato il file.
La visualizzazione contemporanea dell'intero set di spettri richiede un grafico tridimensionale che riporti le tre variabili: frequenza centrale dei filtri, livello sonoro e numero progressivo dei campioni. La funzione è attivabile durante il monitor degli spettri per ottave o per terzi d'ottava.
| Per attivare il grafico tridimensionale premere il tasto View 3D Graph o selezionare la voce di menu View >> View 3D Graph. |
Il grafico viene visualizzato su una schermata separata che si apre automaticamente.
Il grafico riporta i profili degli spettri in corso di acquisizione in funzione della frequenza (asse X), dell'ampiezza (asse Y) e del numero progressivo di campioni (asse Z). I limiti estremi delle tre variabili sono inizialmente scelti in modo da visualizzare al meglio il grafico nel suo insieme: agendo sui menu a discesa nella parte inferiore della schermata, si modifica la visualizzazione del grafico. Perché le modifiche abbiano effetto è necessario intervenire su tutti tre i range: selezionando range manuali sia per la frequenza che per l'ampiezza diventa modificabile anche il Time range. Solo a questo punto si prema il tasto APPLY per rendere effettive le modifiche.
Il grafico 3D può essere ruotato nelle tre direzioni agendo direttamente su di esso con il mouse. Spostando il puntatore del mouse sulla finestra a fondo nero e tenendo premuto il tasto sinistro, appaiono i tre assi del grafico. Muovendo il mouse, sempre senza rilasciare il tasto, gli assi vengono ruotati liberamente. Al rilascio del tasto il grafico viene aggiornato.
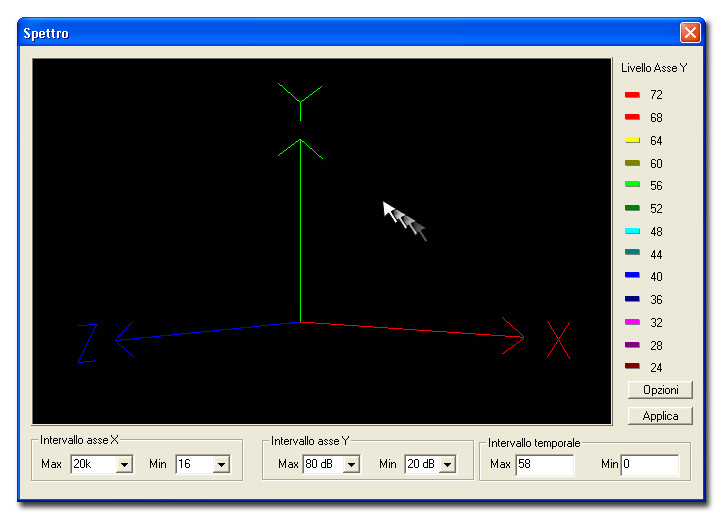
| |
L'icona a sinistra commuta il riferimento temporale per i dati visualizzati sia come tabella che come grafico: si alternano il riferimento temporale assoluto (data e ora effettivi di acquisizione) e quello relativo (tempo trascorso dal comando di Start che parte dall'istante 0). |
La funzione è attivabile anche da menu con il comando Visualizza >> Data-Ora completa.
L'immagine seguente è un esempio di tabella di dati con riferimento temporale relativo:
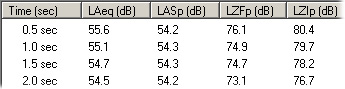
Quella che segue è invece la stessa tabella con il riferimento assoluto:
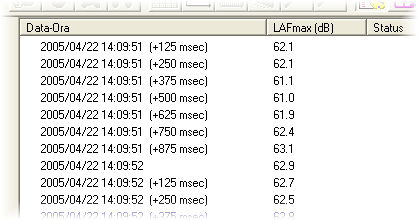
L'attivazione della visualizzazione del tempo assoluto nei grafici permette di mettere in evidenza discontinuità nell'acquisizione dei dati dovute all'uso della funzione PAUSE/CONTINUE: il dato corrispondente all'istante in cui viene premuto il tasto CONTINUE dopo una pausa, viene marcato con una barra verticale in grigio.
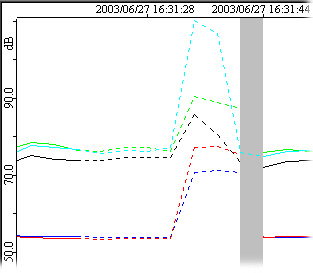
Quando nella finestra principale è visualizzato un grafico nelle modalità SLM e History Profile, un click con il tasto destro del mouse apre un menu con i seguenti comandi:
Punti ON/OFF visualizza gli istanti di campionamento con dei punti sul grafico.
Visualizza stato LAST: quando è attiva la modalità di integrazione multipla, uno speciale marker (“Last”) viene memorizzato assieme all' ultimo dato registrato prima dell' azzeramento dei livelli integrati che precede l' inizio di un nuovo intervallo di integrazione.
Il comando visualizza sul grafico un quadratino in corrispondenza di ogni etichetta LAST.
Assi applica una griglia tratteggiata sul grafico.
Zoom ingrandisce una zona del grafico selezionata.
Per ingrandire una porzione del grafico, selezionare il comando Zoom tool. Apparirà nell'angolo in alto a sinistra un riquadro di selezione:
Tenendo premuto il tasto sinistro del mouse sopra il riquadro, spostarlo nella zona del grafico da ingrandire. Quindi, usando le otto "maniglie" presenti ai bordi, ridimensionare la zona di selezione:
A questo punto premere il tasto Zoom+
Per ritornare alla visualizzazione di default, premere il tasto Zoom-
Adatta… adatta le dimensioni del grafico in modo da coprire tutta l’altezza disponibile (Height), tutta la larghezza (Width) o l'intera finestra (Page).
Imposta Marker A - Imposta Marker B - Cancella Markers La funzione Trace Mouse Coordinates mostra la differenza tra due punti A e B del grafico: per selezionare i due punti, fare click con il tasto sinistro del mouse sul primo punto e quindi, con il tasto destro selezionare la voce Set Marker A; ripetere l'operazione per marcare il secondo punto B selezionando la voce Set Marker B. La label che appare sul grafico riporterà la differenza di livello tra i due punti:
Per cancellare i due marker, selezionare il comando Clear Markers.
Se il grafico si riferisce al calcolo del tempo di riverbero, l'etichetta che appare riporta anche il tempo di riverbero calcolato tra i due punti selezionati (Si veda il capitolo sul tempo di riverbero nell'Help del NoiseStudio o del DL5Viewer).
Il programma Modulo Monitor prevede il tracciamento, sugli spettri per terzo d'ottava, delle curve isofoniche secondo le norme ISO226/1987 e ISO226/2003.
La funzione viene abilitata, quando è visualizzato uno spettro per terzi d'ottava, tramite la voce del menu Strumenti >> Visualizza Isofoniche >> 1987 oppure 2003.

Per visualizzare una isofonica, fare un click sulla banda relativa alla frequenza centrale in esame: verrà tracciata l'isofonica con livello pari a quello dello spettro in corrispondenza della banda selezionata. Confrontando i livelli dell'isofonica con quelli dello spettro è possibile valutare l'udibilità della banda selezionata.
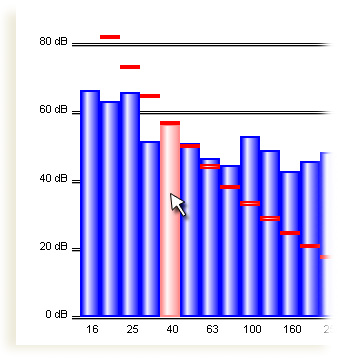
Per le bande con frequenze centrali pari a 16 Hz, 16 kHz e 20 kHz, dove le curve isofoniche non sono definite, oppure se il livello della banda selezionata è inferiore al minimo udibile, viene visualizzata l'isofonica di minima udibilità (MAF) come riportato nell'esempio che segue:
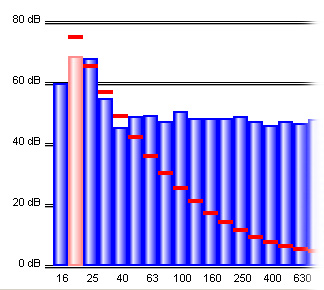
L'etichetta che appare muovendo il puntatore del mouse sopra lo spettro riporta frequenza centrale e livello del filtro, il valore dell'isofonica (isophone) e la differenza (delta) tra l'isofonica corrente ed il livello della banda sopra cui ci si sposta con il mouse.
I dati visualizzati in forma di tabella possono essere esportati in un foglio Excel in modo automatico premendo il tasto Esporta in Excel...
![]()
...o selezionando il comando del menu "File >> Esporta in Excel".
Nelle sessioni multiple, si può scegliere di esportare solo lo spettro corrente o l'insieme degli spettri che compongono la sessione:

Insieme ai dati, viene esportata una pagina con i parametri dello strumento.
Filtro di esportazione dati in formato testo.
| Con strumento connesso, premere il tasto Impostazioni per aprire la finestra di impostazione dei parametri. |
La finestra è composta da 6 schede:

Correnti: riassume tutti i dati e le impostazioni correnti dello strumento
- questa scheda non è modificabile dall’utente.
Generale: è suddivisa in 4 sezioni denominate General, Input/Output,
Misura e Calibrazione.
Generale
La parte superiore serve per aggiustare la data e l'ora del fonometro:
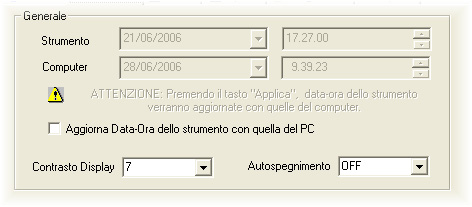
Sono riportate la data e l'ora dello strumento al momento della connessione e la data e l'ora del PC: selezionando la voce Aggiorna Data-Ora dello strumento con quella del PC, la data e ora del PC viene usata per aggiornare la data e l'ora dello strumento. È possibile modificare la data e l'ora proposti agendo direttamente sulle finestre denominate Computer.
Contrasto Display aggiusta il contrasto del display dello strumento: un valore elevato aumenta il contrasto, un valore basso lo diminuisce.
Auto Spegnimento abilita (ON) o disabilita (OFF) lo spegnimento automatico dello strumento dopo 5 minuti di inattività della tastiera.
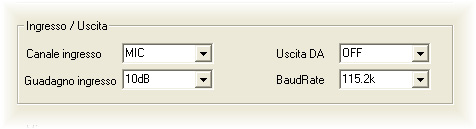
Canale ingresso seleziona il canale d'ingresso (Canale Ingresso = Microfono o Ingresso Line).
Note: l'ingresso Digital Audio non è gestibile direttamente dal software; per l' HD2010 il canale di ingresso può essere solo Microfono.Guadagno Ingresso seleziona l'amplificazione: 0 o 10dB per l' HD2110 e da 0 dB a 40 dB a passi di 10 dB per l' HD2010. L' amplificazione di ingresso è impostabile a 0 dB o 10 dB anche per l' HD2010 con l' opzione Range Esteso.
Uscita DA abilita (ON) o disabilita (OFF) l'uscita Digital Audio.
Baud Rate seleziona la velocità di trasmissione della comunicazione seriale.
Misura
Tempo Integrazione rappresenta il tempo di integrazione indicato sul fonometro come Tint.
Modo Integrazione è la modalità di integrazione che può essere singola (SINGLE) o multipla (MULTI).
Intervallo Integrazione è il tempo di cancellazione all'indietro dei campioni acquisiti per escluderli dal calcolo dei parametri integrati. La funzione di cancellazione non è gestita dal software.
Livello sovraccarico imposta il livello massimo oltre il quale appare l'indicazione di sovraccarico.
Calibrazione
Le voci riportate in questa parte della scheda interessano la calibrazione dello strumento e le correzioni sulla misura.
Livello Calib.è il livello al quale si esegue la calibrazione acustica del fonometro: di norma vengono usati i valori 94 o 114 dB.
Risposta Micr. è la correzione della risposta in fequenza del microfono in base al tipo di campo acustico: FF sta per Free Field (Campo libero) e RI per Random Incidence (Incidenza casuale).
Corr. Amb. Micr. è la correzione della sensibilità del microfono in funzione della temperatura letta dal sensore interno. Questo valore è ON di default.
Schermo antivento va impostato su ON quando è utilizzato lo schermo antivento e si desidera compensare la risposta in frequenza del microfono.
Canali: tramite questa scheda si selezionano i parametri SLM, Profile,
la Statistica ed il calcolo della Dose.
A fianco del parametro Profilo è riportato l'intervallo di campionamento del profilo.
Statistica riporta il parametro utilizzato per i calcoli statistici (LFp, Leq o Lpk) con la relativa ponderazione e, nella parte inferiore della scheda, i valori corrispondenti ai Livelli Percentili indicati sul fonometro come L1, L2, L3 e L4.
Integrazione Dose raccoglie i parametri del calcolo della DOSE: Exchange Rate, Dose Threshold e Dose Criterion.
Spettri riassume le caratteristiche dell' analisi spettrale per bande
d'ottava, di terzi d'ottava e per banda fine (FFT).
Tipo è la modalità di analisi: mediata (AVG) o multispettro (MLT, MIN, MAX).
Media e Peso Media rappresentano rispettivamente il tipo di media (LIN o EXP) ed il relativo peso. Per la media esponenziale (EXP) il peso può essere FAST oppure SLOW.
Ponder. Ausil. è la ponderazione di frequenza del canale ausiliario a larga banda associato all’analisi spettrale e visualizzato con una barra verticale alla destra dello spettro sul display.
Passo riporta il tempo di integrazione per l’analisi spettrale con media lineare (LIN) o di campionamento per l’analisi con media esponenziale (EXP).
La voce su fondo grigio Band Shift fornisce il tipo di spettro utilizzato dal fonometro: OFF significa che è in uso il set di filtri standard; ON che il fonometro sta impiegando il set di filtri traslati di mezza banda. Il passaggio da un tipo all'altro può essere fatto solo dal menu dello strumento. La modalità di acquisizione degli spettri per bande di terzo d’ottava con frequenze centrali spostate non è gestita.
In Banda FFT si seleziona la porzione dello spettro audio (LF, MF o HF) su cui è visualizzata l'analisi per banda fine.
DataLogging è utilizzata per la scelta della modalità
di memorizzazione e la selezione delle variabili i cui dati vengono salvati
durante l'operazione di memorizzazione (datalogging).
Misure
Modo Registrazione può essere Normale o Auto Memoriz.: nel primo caso i canali da memorizzare sono riportati nella sezione Registrazione Canali:
Se Modo Registrazione è impostato come Auto Memoriz., i canali che verranno memorizzati sono l'SLM e gli spettri per ottave e per terzi d'ottava.
Rapporti
Sono definiti i parametri relativi alla gestione dei rapporti (opzione "Analizzatore Avanzato")
Selezionare l'intervallo con cui vengono memorizzati i rapporti (Intervallo Rapporto) ed i parametri SLM. Nella sezione Memorizza, abilitare le voci che si intende memorizzare.
Eventi
La sezione Eventi raccoglie le impostazioni per la gestione della funzione "Trigger d'evento" (opzione "Analizzatore Avanzato").
Tipo: sorgente del trigger
Polarità: polarità del segnale di trigger
Livello On e Livello Off: rispettivamente la soglia di attivazione e di disattivazione del trigger
Min. Tempo On e Min. Tempo Off: durata minima dell'evento e ritardo di stop
Avviso da Seriale: se attivo (ON), in corrispondenza di ciascun segnale di trigger viene inviata una stringa di avviso attraverso l'interfaccia seriale.
Impostare le varie voci relative al trigger e, se necessario, selezionare i parametri SLM. Nella sezione Memorizza, abilitare le voci che si intende memorizzare.
Opzioni
Le impostazioni effettuate nelle diverse cartelle del Setup possono essere
salvate per poterle richiamare in un secondo tempo: questo permette di
risparmiare tempo ed evitare errori nell’impostazione del fonometro.
Premendo il tasto Salva impostazioni appare la finestra seguente con la quale si inserisce il nome del nuovo setup. La lista riporta i setup in memoria.
La pressione del tasto Carica Impostazioni apre la finestra che segue:
Selezionare un setup dalla lista e renderlo attivo premendo il tasto Carica Impostazioni .
Il tasto Cancella Impostazioni cancella il setup selezionato.
Confermare le impostazioni con il tasto APPLICA TUTTO o premere Cancella per annullare l’operazione.
Lo Schedulatore svolge la funzione di pianificazione delle
funzioni Monitor e Registrazione ed è completamente configurabile
dall'utente in base alle proprie esigenze operative. Con lo Schedulatore
si possono programmare le date di avvio e arresto del monitor, il numero
e la durata di eventuali pause ed è anche possibile abilitare lo
spegnimento del fonometro tra due intervalli di acquisizione. Inoltre
è possibile eseguire automaticamente la calibrazione elettrica
prima e/o dopo un intervallo di acquisizione oppure ad una certa data.
La calibrazione può essere confermata o meno a seconda che lo scostamento
rilevato sia superiore ad un valore prestabilito.
La funzione Schedulatore è attivabile sia durante una connessione
diretta che con connessione remota via modem.
Le varie componenti dello Schedulatore sono descritte di seguito.
In Canale da monitorare selezionare il canale da monitorare: è possibile acquisire un solo canale per volta.
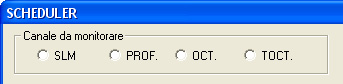
Data-Ora di Acquisizione serve per impostare la
data e l'ora di avvio (Inizio) e la data e ora di arresto (Fine)
del Monitor;
Intervallo di Acquisizione consente di gestire delle pause tra
l'avvio e l'arresto programmati.

Se la voce Acquisizione Continua è selezionata, il monitor procede senza interruzioni, tra l'Inizio e la Fine. Per introdurre delle pause, deselezionare la voce ed inserire l'intervallo di acquisizione nella casella Durata e la durata della ripetizione nella casella Ripetizione. Nel grafico che segue è rappresentato il significato delle varie voci.
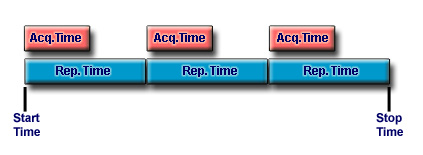
Il tempo Fine prevale sui tempi di acquisizione e ripetizione per cui può accadere che l'ultimo intervallo venga troncato prima del termine dall'intervento dello Tempo di Fine.
Nella sezione Strumento dello Schedulatore sono raccolte queste voci:

Monitoraggio & Registrazione: quando questa
funzione è selezionata, oltre al trasferimento al PC (monitor)
del canale selezionato in “Canale da Monitorare” con la modalità
impostata in “Data-Ora di Acquisizione”, vengono contemporaneamente
salvati nella memoria dello strumento (datalogging) i canali selezionati
nel menu “Registrazione” del fonometro (Impostazione strumento).
Abilitando la voce, viene richiesto se si desidera cancellare la memoria
del fonometro per dare spazio ai nuovi dati (scelta consigliata). Se la
voce non è selezionata, lo Schedulatore attiverà solo la funzione
monitor.
Scarica dati memorizzati diventa attiva se si seleziona la voce Monitor & Registrazione. Selezionandola, i dati memorizzati nella memoria del fonometro vengono scaricati nel PC al termine dell’acquisizione (Tempo di fine).
Stop acq. se monitor in pausa: quando si seleziona questa funzione il fonometro passa in modalità stop al termine del periodo programmato di monitoraggio. Se questa voce non viene selezionata, il fonometro continuerà a misurare anche durante le pause di monitoraggio. Questa funzione, che è efficace solo se vengono programmati degli intervalli di acquisizione, consente di gestire in modo indipendente le funzioni di Data Logging e di Monitor. E' utile, nel caso del monitoraggio del canale SLM, se si desidera azzerare i parametri integrati all’inizio di ogni periodo di acquisizione: infatti quando il fonometro va in stop, il calcolo dei parametri integrati ha termine ed alla successiva acquisizione, i valori iniziali dei parametri integrati ripartiranno da zero.
Attiva Registrazione Audio: durante i periodi di monitor, attiva la registrazione del suono (si vedano qui i dettagli).
Spegnimento strumento se monitor in pausa spegne il fonometro tra due acquisizioni successive.
Il tasto Impostazioni strumento apre la finestra di setup dello strumento consentendo di impostare il fonometro senza uscire dallo Schedulatore.
Calibrazione Elettrica
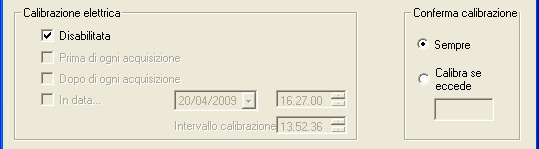
Durante l’acquisizione è prevista la possibilità
di eseguire calibrazioni elettriche del fonometro, monitorarne e/o compensarne
eventuali derive. Deselezionando la voce Disabilitata, si può
scegliere di effettuare la calibrazione elettrica prima (Prima di ogni
acquisizione) e/o dopo (Dopo ogni acquisizione) ciascun intervallo
di acquisizione.
Inoltre la voce In data... permette di inserire la data e l'ora
in cui effettuare la prima calibrazione e con Intervallo di Calibrazione
l'intervallo di tempo dopo il quale ripetere l'operazione: queste
calibrazioni vengono eseguite solo se corrispondono a fasi di pausa del
monitoraggio.
La procedura di calibrazione elettrica fornisce lo scostamento
tra il nuovo valore di calibrazione e quello correntemente memorizzato
nel fonometro.
Selezionando la voce Sempre, i dati di calibrazione verranno
aggiornati qualunque sia lo scostamento.
Se si desidera invece confermare la calibrazione solo quando lo scostamento
risulta superiore ad una certa soglia, selezionare la voce Cal. se
eccede ed inserire nella casella lo scostamento minimo che comporta
l’aggiornamento dei dati di calibrazione.
Completate le impostazioni, avviare lo Schedulatore con il tasto AVVIA:
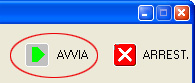
Lo Schedulatore può essere concluso prima della scadenza impostata con il tasto ARRESTA.
Nella parte superiore della finestra è presente il menu principale che consente di accedere a tutte le funzioni del modulo Monitor.
Per attivare una funzione è sufficiente aprire il menu a tendina in cui la funzione compare e selezionarla con il mouse. In base al contesto in cui ci si trova, alcune delle voci del menu risultano disabilitate in quanto la funzione che svolgono non è attiva: queste voci sono riportate in grigio.
Nelle pagine che seguono sono elencate e descritte in ogni dettaglio le funzioni dei vari comandi.
Apri
Apre un file memorizzato. I file gestiti dal programma hanno estensione
DR5.
DR5 è un file di dati ottenuto da una operazione di monitor.
Se lo strumento è connesso al PC, non è possibile aprire
un file con il comando Apri File: è necessario prima disconnettersi.
Premendo il tasto Apri File, appare il messaggio seguente

Premere Sì per disconnettere lo strumento e aprire un file, premere No per restare connessi.
Salva con nome…
Apre la finestra seguente per il salvataggio del file.
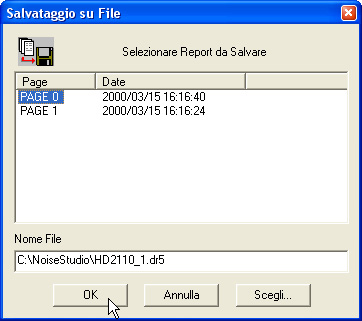
Nella finestra principale sono elencate
le pagine (PAGES) che compongono l'insieme di dati. Si possono selezionare
tutte o solo alcune delle pagine da salvare: per selezionare un gruppo
di pagine consecutive, cliccare sulla prima e, tenendo premuto il tasto
Shift, cliccare sull'ultima. Per selezionare un gruppo di pagine
non consecutive, cliccare su ognuna tenendo premuto il tasto Ctrl.
Per modificare la posizione del file si può usare il tasto Scegli
o digitare il percorso completo nella riga Nome File.
La finestra Nome File fornisce il nome e la posizione del file.
Il tasto OK non è attivo finché non viene selezionata almeno
una delle pagine da salvare.
Esporta in Excel
Apre il programma Microsoft Excel ed esporta i dati correntemente
attivi in una cartella Excel. Affinché questa funzione sia attiva, è necessario
avere installato sul proprio PC il programma Microsoft Excel. Vengono
esportati fino a 30000 campioni per volta: per quantità superiori, viene
chiesto quale blocco di dati dev'essere esportato.
Si veda anche il paragrafo Esportazione
dati.
Esporta come testo formattato
Esporta i dati del file corrente in un file di testo con carattere
separatore ";". Tale file può essere facilmente importato da altre applicazioni.
Si veda anche il paragrafo Esportazione
dati.
Chiudi
Chiude un file aperto in precedenza.
Stampa...
Stampa il file corrente. Vengono stampati i dati (tabella di
dati o grafico) visualizzati nella finestra principale. Per problemi di
stampa si veda il paragrafo relativo.
Imposta stampante
Apre il pannello per l’impostazione delle opzioni di stampa.
Impostazioni per la stampa dei grafici
Se alle dimensioni dei grafici stampati non corrisponde quanto
visibile a monitor, è possibile inserire manualmente altezza e
larghezza del grafico. Selezionando la voce Manuali le due caselle diventano
modificabili dall'utente.
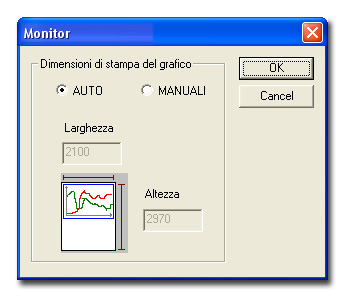
Esci
Chiude il programma.
Connetti
Connette il modulo Monitor allo strumento: se in Opzioni >>
Configurazione Porte è attivata la
funzione Auto rilevamento (scelta consigliata), i parametri della
porta seriale vengono impostati automaticamente.
Si veda il capitolo Avvio del modulo Monitor
per i dettagli sulla connessione.
Disconnetti
Sconnette il modulo Monitor dallo strumento abilitando l’uso
della porta seriale per altri programmi.
Nuova sessione
Cancella i dati scaricati su PC ed apre una nuova sessione di
misura. Viene chiesto preventivamente se si desidera salvare i dati correnti
in un file.
Informazioni sullo strumento
Apre una finestra con le informazioni sullo strumento:

Monitor (Trasferimento dati)
Apre la finestra di selezione del canale da monitorare usando le impostazioni
correnti.
Per modificare e visualizzare i parametri della funzione monitor, avviare
Impostazioni strumento (Si vedano i dettagli).
Configurazione dello strumento
Apre la finestra di configurazione dello strumento connesso
al PC. (Si vedano i dettagli).
Avvia la registrazione
Avvia la registrazione dei dati sullo strumento usando le impostazioni
correnti.
Per modificare e visualizzare i parametri di memorizzazione, avviare Impostazioni
strumento. (Si vedano i dettagli).
Termina la registrazione
Termina la memorizzazione dei dati (Si
vedano i dettagli).
Cancella memoria
Cancella tutti i file contenuti nella memoria dello strumento.
Appare la finestra di conferma dell'operazione:

Premendo SI tutti i file in memoria vengono definitivamente cancellati.
La cancellazione viene confermata con la schermata seguente

Attenzione: i file cancellati non possono essere recuperati.
Spegnimento strumento
Termina le operazioni di acquisizione in corso e spegne lo strumento.
La funzione è particolarmente utile nel caso di connessione
remota via modem per interrompere la comunicazione. In questo caso,
per accedere al fonometro, è necessaria una nuova
connessione.

Aggiorna monitor
Funzione che aggiorna il flusso di dati in ricezione durante
un monitor. Questa funzione può essere usata nei PC più
lenti che non sono in grado di seguire il flusso dati in ricezione, per
riprendere una ricezione interrotta.
Acquisizione >> Avvia
Avvia l'acquisizione dei dati da parte dello strumento svolgendo
la stessa funzione del tasto RUN/STOP/RESET della tastiera quando lo strumento
è in fase di STOP.
Acquisizione >> Termina
Termina l'esecuzione delle misure portando lo strumento in modalità
STOP svolgendo la stessa funzione del tasto RUN/STOP/RESET della tastiera
quando lo strumento è in fase di misura.
Si veda anche il capitolo sulla visualizzazione dei dati.
Data e ora complete
Commuta tra data e ora assolute e relative sia nei grafici che
nelle tabelle di dati.
(Si vedano i dettagli nel relativo capitolo).
Grafico 3D
Forma grafica usata per la visualizzazione dei grafici
a tre variabili: frequenza, ampiezza e numero di campioni. Si applica
alle analisi multispettro per ottave e per terzi d'ottava e nella misura
del tempo di riverbero.
Livello UR
Fa apparire sul grafico una linea orizzontale in corrispondenza
del livello di Under Range ovvero del limite inferiore della dinamica
di misura dello strumento.
Barra degli strumenti
Attiva o disattiva la barra degli
strumenti.
Barra di stato
Attiva o disattiva la barra di stato.
Copia negli appunti
Il comando copia negli appunti di Windows la finestra corrente
sia come grafico che come tabella e permette di incollarla su un altro
programma come immagine.
Dopo aver selezionato la voce del menu Copia negli appunti,
si apra il programma di destinazione (editor, foglio di calcolo, programma
di grafica, ...) e si usi il comando Incolla (o Incolla speciale
se disponibile) per incollare il contenuto degli appunti.
Zoom +
Ingrandisce la zona del grafico preventivamente selezionata con il mouse.
Tenendo premuto il tasto sinistro del mouse e scorrendo sul grafico si
seleziona l’area da ingrandire. Una volta selezionata l’area, con il comando
Zoom+ (o il tasto Apply Zoom), si esegue l’ingrandimento.
(Si vedano i dettagli).
Se è visualizzato uno spettro per ottave o terzi d'ottava, la pressione
del tasto Zoom+ apre la finestra seguente:
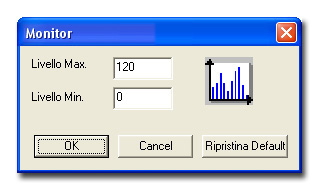
Livello Max e Livello Min rappresentano i livelli massimo e minimo del grafico. Il tasto Ripristina Default riporta i livelli ai valori standard.
Zoom -
Ritorna alla visualizzazione standard per i grafici SLM e History Profile
e apre la finestra riportata al punto precedente per gli spettri.
Navigatore
Apre il Navigatore (Si veda l'Help in linea del Noise Studio).
Visualizza Isofoniche >> 1987 (Curve isofoniche
1987)
Abilita la funzione di tracciamento delle curve isofoniche negli spettri
a terzo d'ottava secondo la norma ISO 226/1987.
(Si veda il paragrafo Curve Isofoniche).
Visualizza Isofoniche >> 2003 (Curve isofoniche
2003)
Abilita la funzione di tracciamento delle curve isofoniche negli spettri
a terzo d'ottava secondo la norma ISO 226/2003.
(Si veda il paragrafo Curve Isofoniche).
Visualizza stato strumento)
Richiama la finestra che riassume lo stato corrente del fonometro.
Questa schermata appare automaticamente alla connessione tra software
e fonometro (Si veda il paragrafo Avvio di
Modulo Monitor).
Schedulatore
Apre la finestra di impostazione del temporizzatore per la funzione Monitor.
Effettuate le impostazioni, premere il tasto START per attivare la sequenza
di acquisizione.
Per i dettagli si veda il paragrafo dedicato allo Schedulatore.
Visualizza rapporto Schedulatore
Visualizza il report salvato insieme al file dati.
La funzione Schedulatore registra, su un file di testo, la propria
attività. Questo file viene salvato insieme al file dati e, alla
successiva apertura, può essere visualizzato con questo comando.
La funzione è disabilitata nel caso lo Schedulatore sia di tipo
continuo senza pause intermedie.
Configurazione porte
Apre la finestra per l’impostazione o la visualizzazione
dei parametri della porta di comunicazione seriale. La funzione è attiva
solo quando lo strumento non è connesso. Selezionando la
voce Rilevamento automatico, il programma imposta in automatico i parametri
della porta (opzione consigliata).
Si veda, per i dettagli, il capitolo dedicato all'avvio
di Modulo Monitor.
Calibrazione elettrica
Avvia il programma di calibrazione elettrica del fonometro.

Premere OK per avviare il programma.
Attendere la conclusione della procedura: appare la schermata che chiede se confermare o meno i nuovi dati di calibrazione:

Premere OK per salvare la nuova calibrazione, Cancella per uscire senza salvare.
Si vedano i dettagli del programma nel manuale d'uso del fonometro.
Test diagnostico
Il test diagnostico è un programma che verifica una serie
di parametri di funzionamento del fonometro.

Premere OK per avviare il programma.
Il programma procede verificando i vari punti del test ed indicando per ciascuno di essi l'esito positivo (OK) o negativo (NO). Al termine appare la schermata riassuntiva:
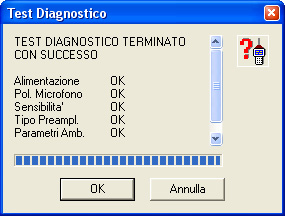
Si vedano i dettagli del programma nel manuale d'uso del fonometro.
Risposta in frequenza
Il programma Risposta in frequenza consente di verificare
la risposta in frequenza del fonometro su tutto lo spettro audio confrontandola
con i dati relativi all'ultima taratura periodica disponibile o alla taratura
di fabbrica. Si vedano le caratteristiche del programma nel manuale d'uso
del fonometro.
Selezionando la voce di menu Risposta in frequenza si apre la finestra seguente:

Premere OK per avviare il test: prima di iniziare la scansione su tutto lo spettro, viene rilevata la risposta ad 1kHz da usare come riferimento per i passi successivi.

Se questa ha dato esito positivo, premere OK per procedere. Viene così rilevata la risposta in frequenza a passi d'ottava. Per ogni filtro viene indicato la differenza tra il valore rilevato e quello di riferimento.

Al termine della verifica, se vi è una evidente differenza tra le due risposte (DeltaLeq elevato), consultare La guida alla risoluzione dei problemi nel manuale d'uso.
Monitor Info
Informazioni sulla versione del software.
Per velocizzare l’uso del programma, alcune operazioni accessibili tramite menu sono riportate anche su una barra comandi posta immediatamente al di sotto del menu principale sotto forma di tasti.
|
|
Apri |
|
|
Salva con
nome… |
|
|
Nuova Sessione |
|
|
Connetti |
|
|
Disconnetti |
| Monitor Apre la finestra di impostazione della funzione Monitor. |
|
|
|
Avvia la
registrazione |
|
|
Termina
la registrazione |
|
|
Configurazione
strumento |
Schedulatore |
|
|
|
Zoom+ |
|
|
Zoom- |
| |
Data-Ora
completa |
| |
Grafico 3D
|
| |
Copia
negli appunti |
|
|
Esporta
in Excel |
|
|
Stampa |
Alla connessione può apparire una schermata che segnala un valore di baud rate inferiore a quello massimo disponibile:

Un valore di baud rate basso determina, di norma, un inutile rallentamento nel trasferimento dei dati tra fonometro e PC per cui, se non vi sono problemi di connessione, si consiglia di impostare sullo strumento il baud rate massimo (pari a 56700 baud) e ripetere la connessione.
Se il programma non riesce a connettersi, verificare quanto segue:
Controllare che non siano già attivi sul vostro computer programmi che utilizzino le porte seriali (per es. Hyperterminal). In caso affermativo chiudere tali applicazioni e riprovare.
Assicurarsi che il cavo seriale utilizzato sia quello corretto: per la connessione diretta del fonometro al PC usare il cavo HD2110/CSNM; per la connessione del fonometro al modem usare il cavo HD2110/CSM. Non applicare altri cavi di prolunga senza consultare la Delta Ohm.
Per la connessione remota usare preferibilmente i modelli di modem testati dalla Delta Ohm. Si veda la descrizione al capitolo Avvio del modulo Monitor.
Se vi sono strumenti collegati alle altre porte seriali, può accadere che questi interferiscano con il programma Modulo Monitor. In questo caso conviene impostare manualmente i parametri della seriale selezionando, prima di attivare la connessione, la voce Impostazione connessione nel menu Opzioni
Si aprirà la finestra di impostazione della seriale: deselezionando la voce Rilevamento automatico, sarà possibile selezionare la porta alla quale è collegato lo strumento e il baudrate della comunicazione.
In questo caso, affinchè la comunicazione seriale possa funzionare, è necessario che il valore di baudrate selezionato nella finestra Port Setting e quello impostato sullo strumento siano uguali.
Come inserire il baudrate sullo strumento:
Entrare nel menu con il tasto MENU: selezionare la voce Strumento e di seguito il sottomenu Input/Output. Il parametro da modificare è indicato come RS232 Baudrate. (Si vedano i dettagli sul manuale dello strumento).
Per ridurre al minimo i tempi di trasferimento dei dati, si consiglia di impostare il baudrate massimo ovvero 57600.
Se si riscontrano problemi durante la stampa provare
ad aggiornare il driver della stampante scaricandolo dal sito del produttore.
Mediante il comando File >> Impostazioni
di stampa modificare le dimensioni dell'immagine
stampata.
Usare la funzione Copia negli appunti
per copiare la finestra attiva e incollarla in un'altra applicazione:
per esempio per stampare un grafico, copiarlo e incollarlo in Windows
Paint e provare a stamparlo da quest'ultimo.