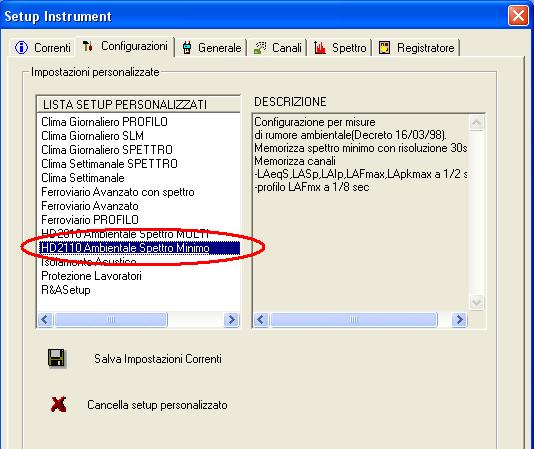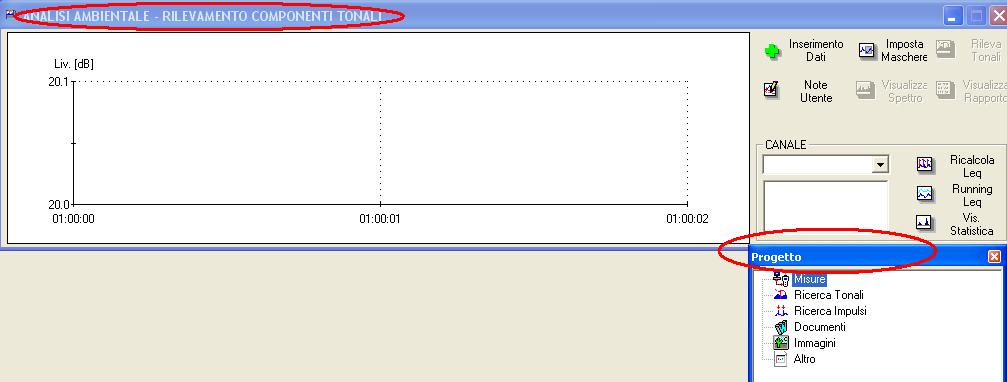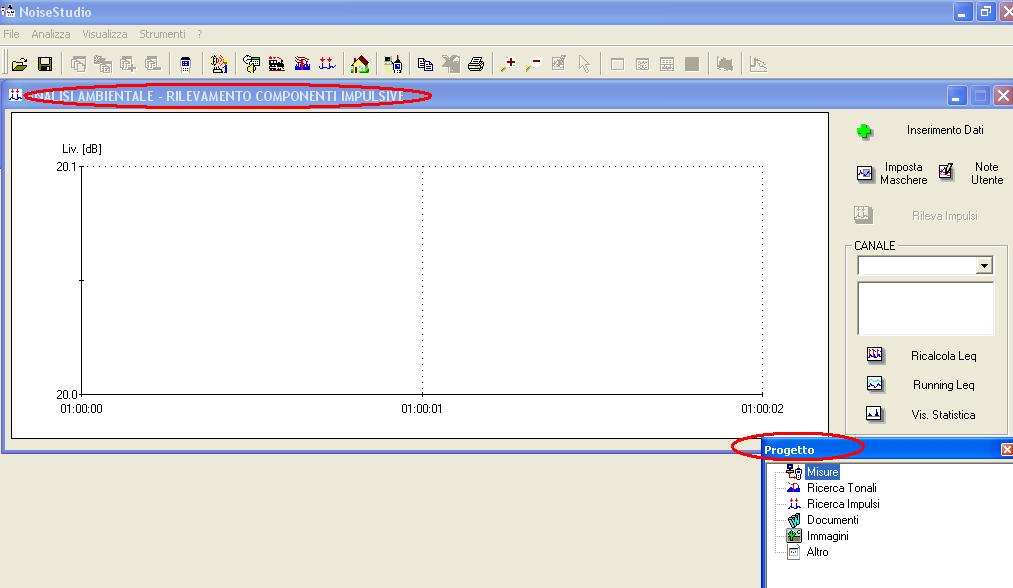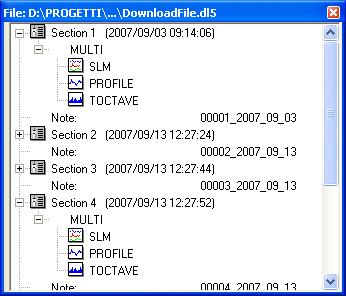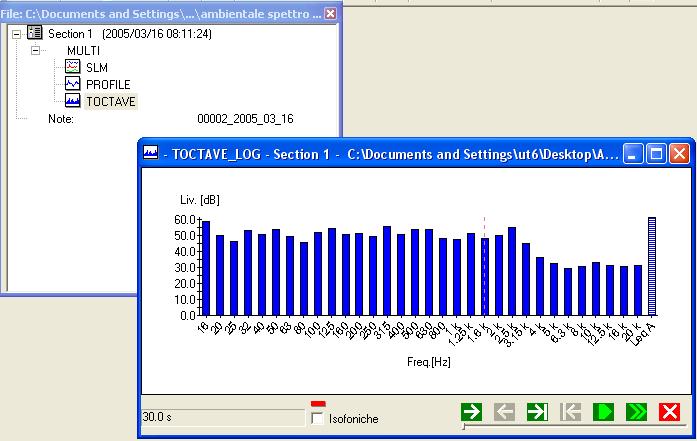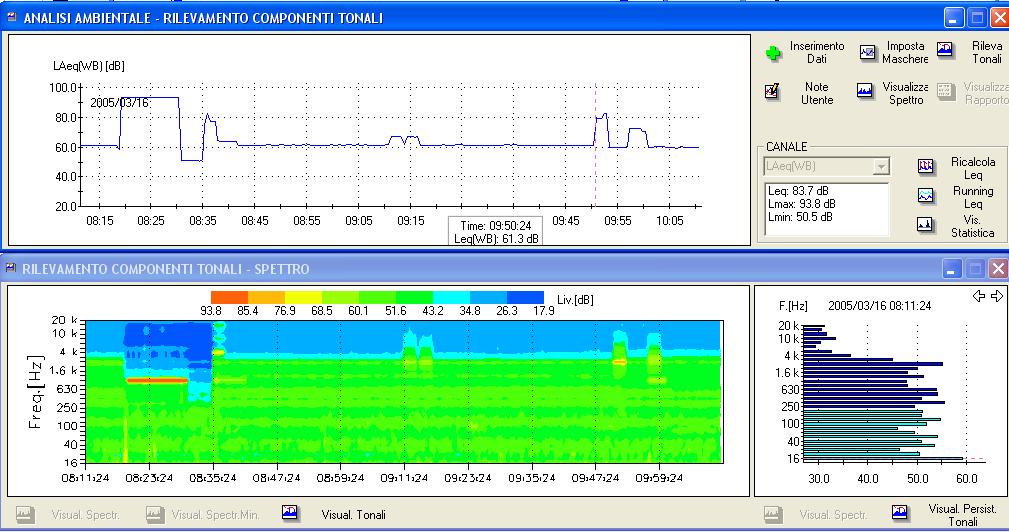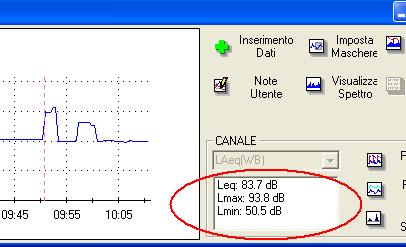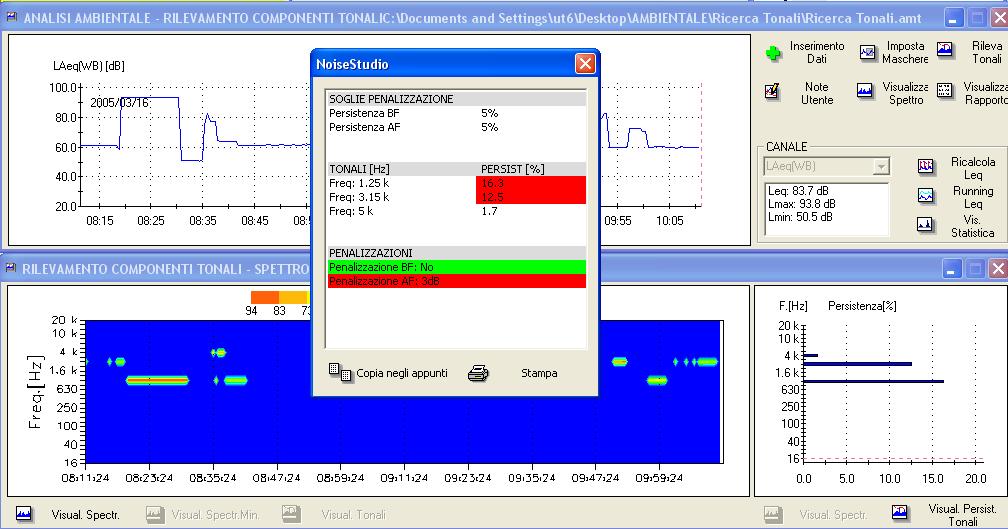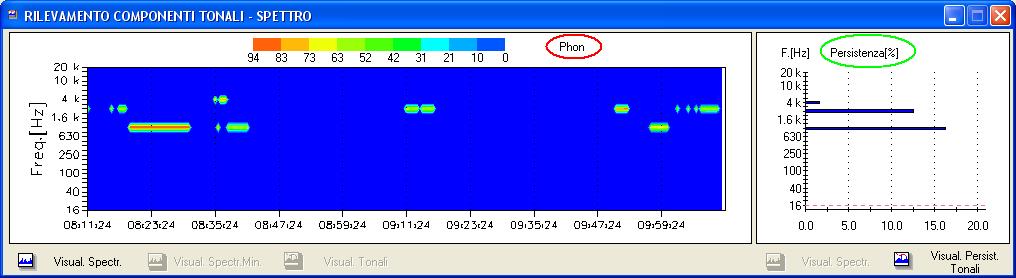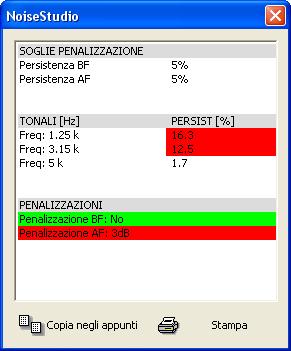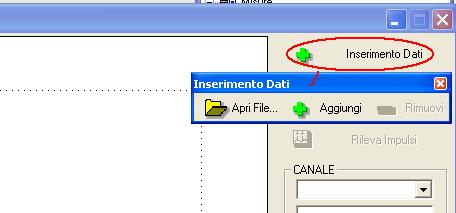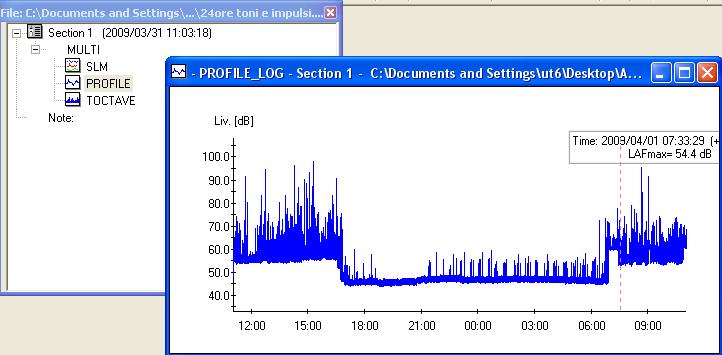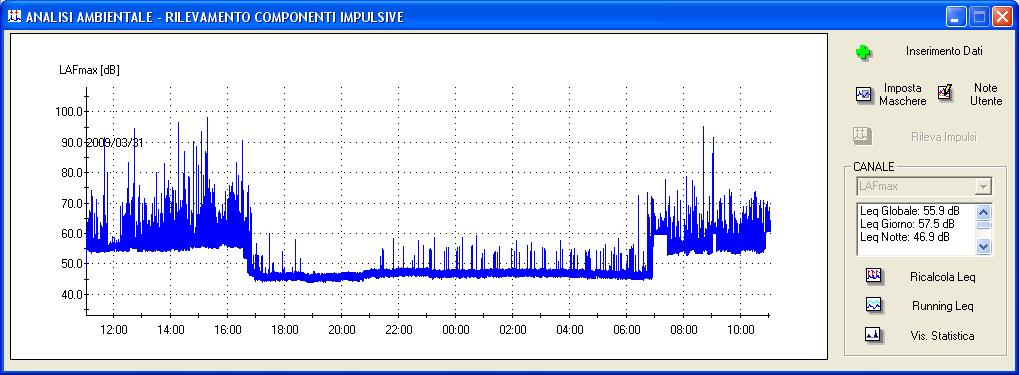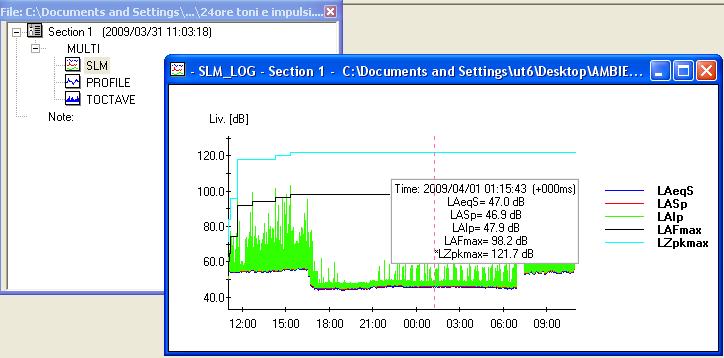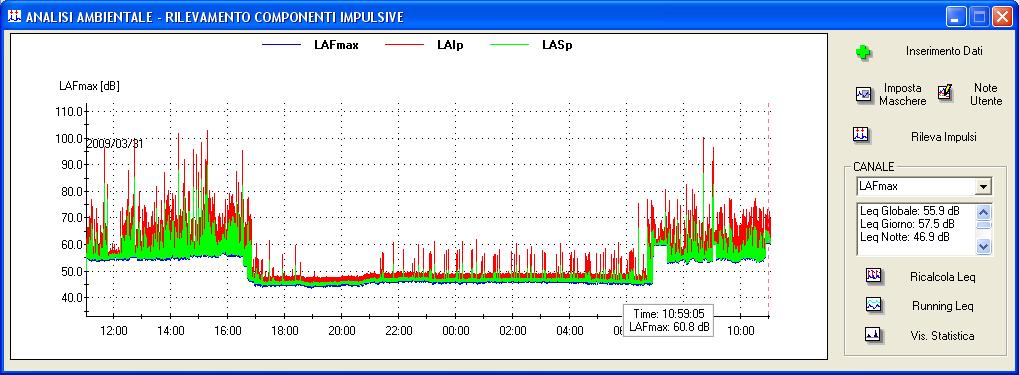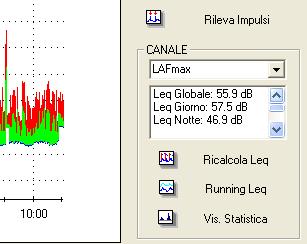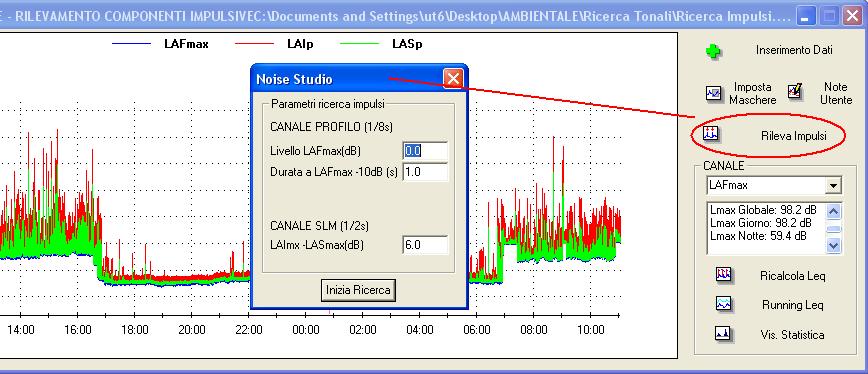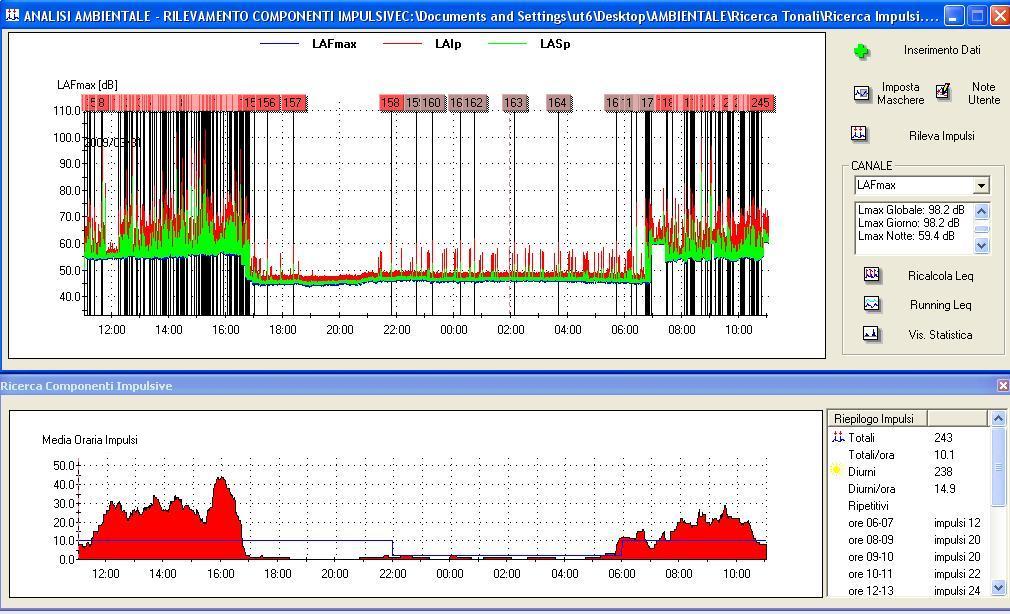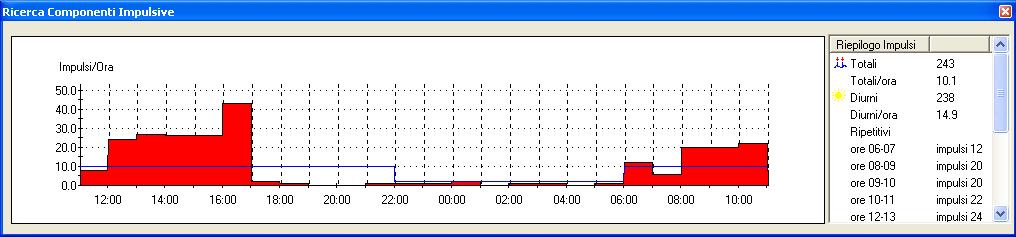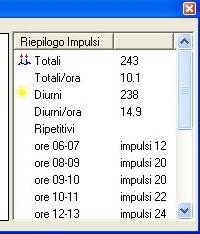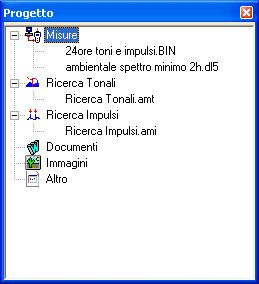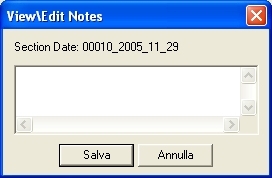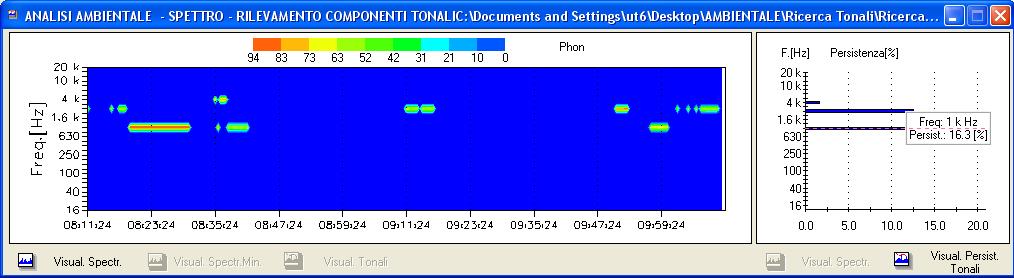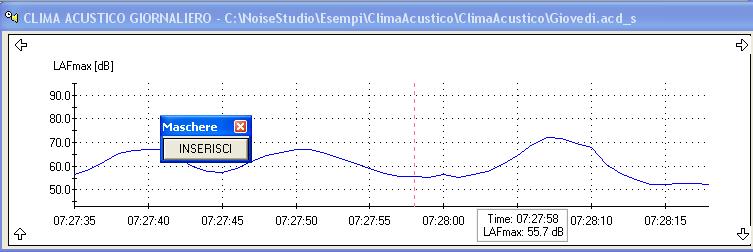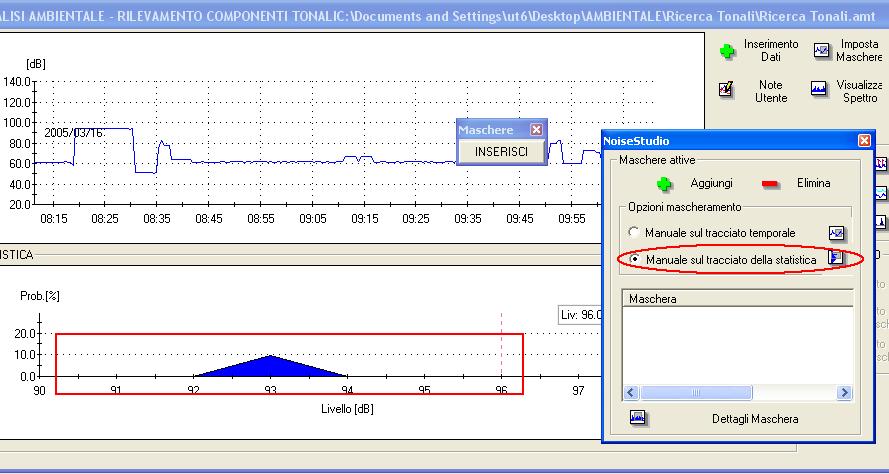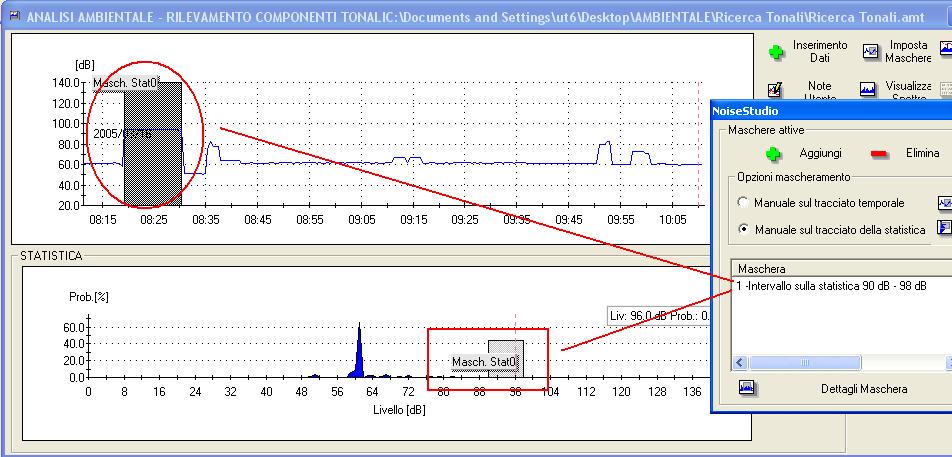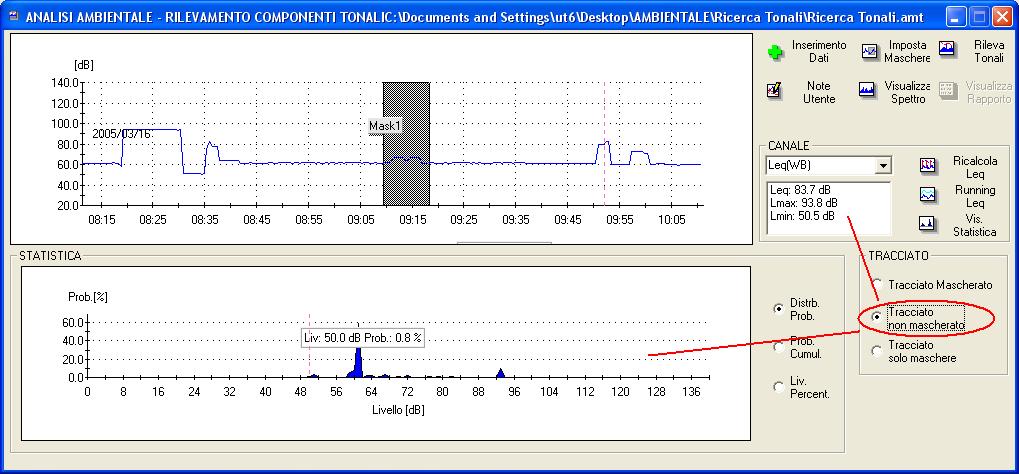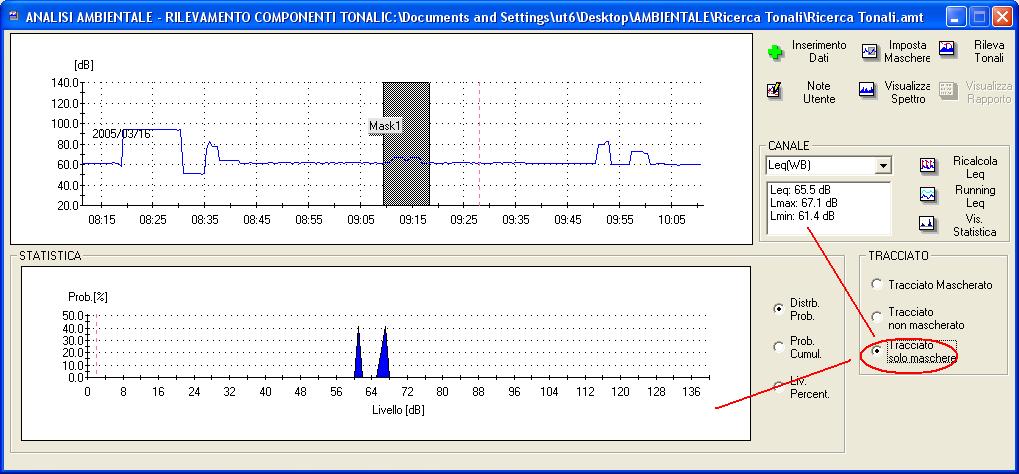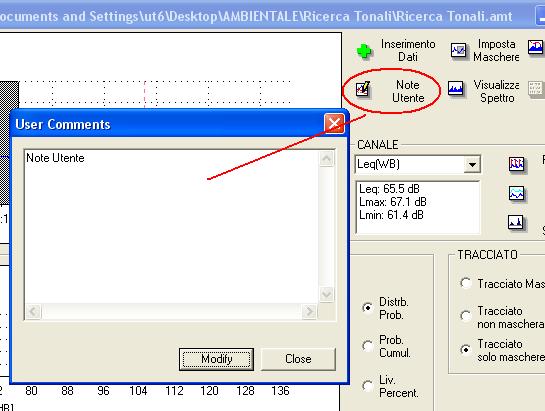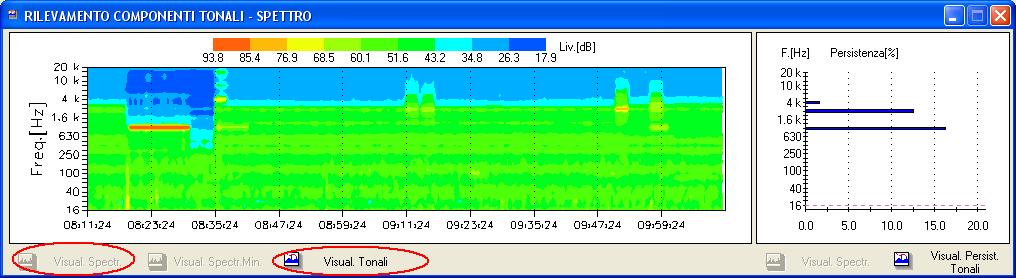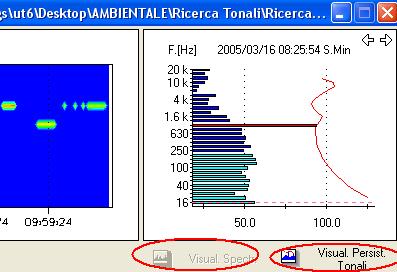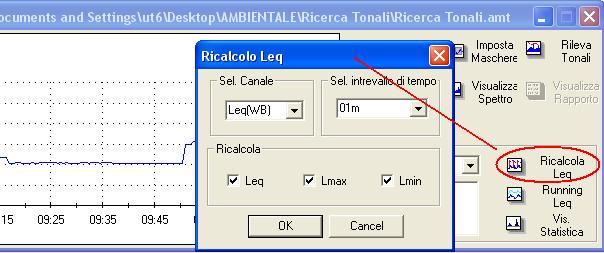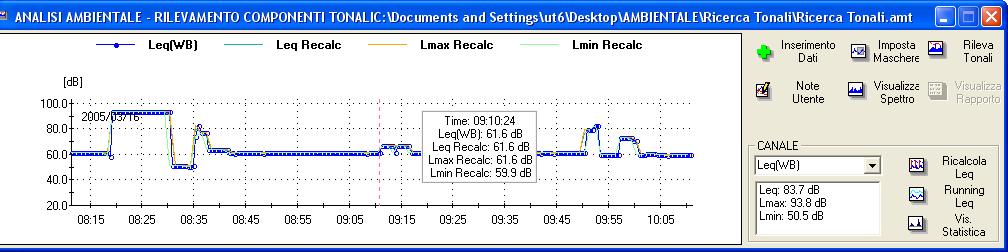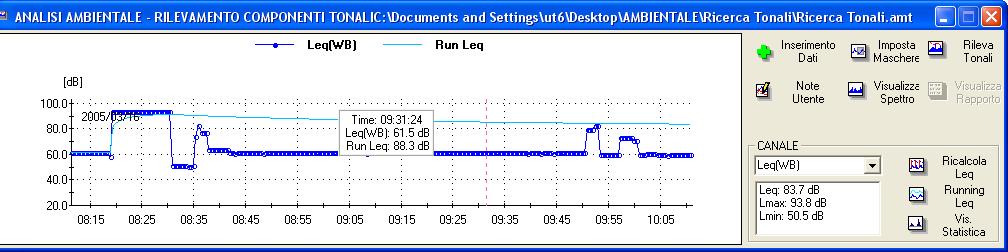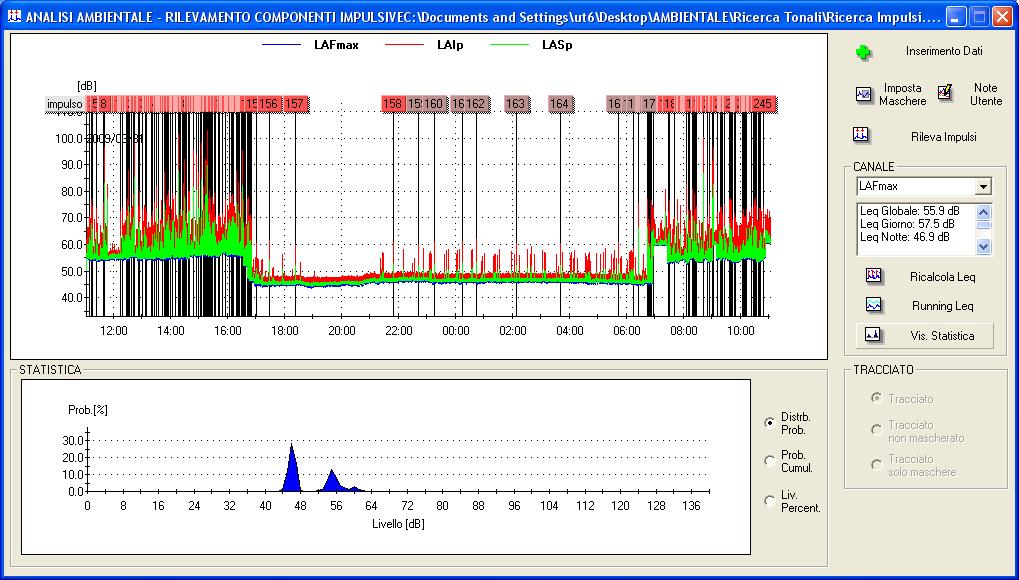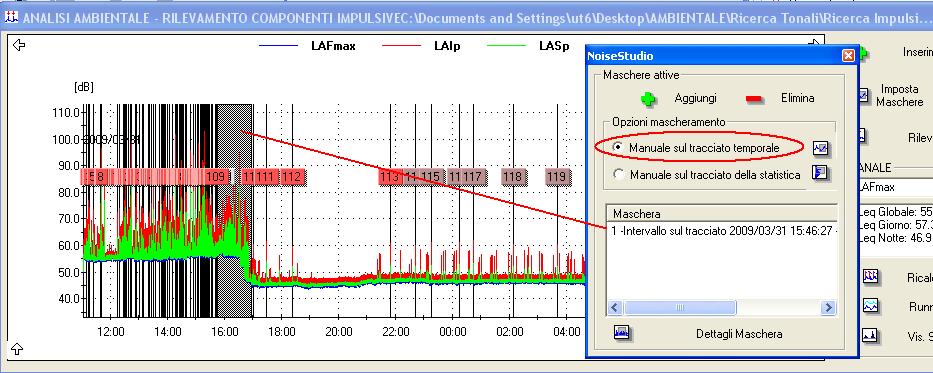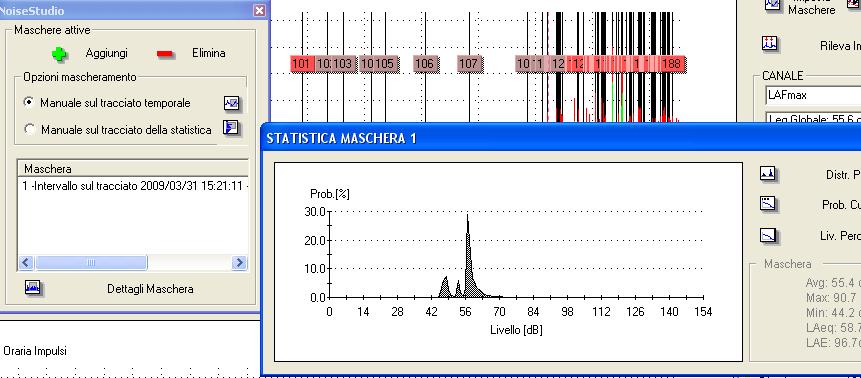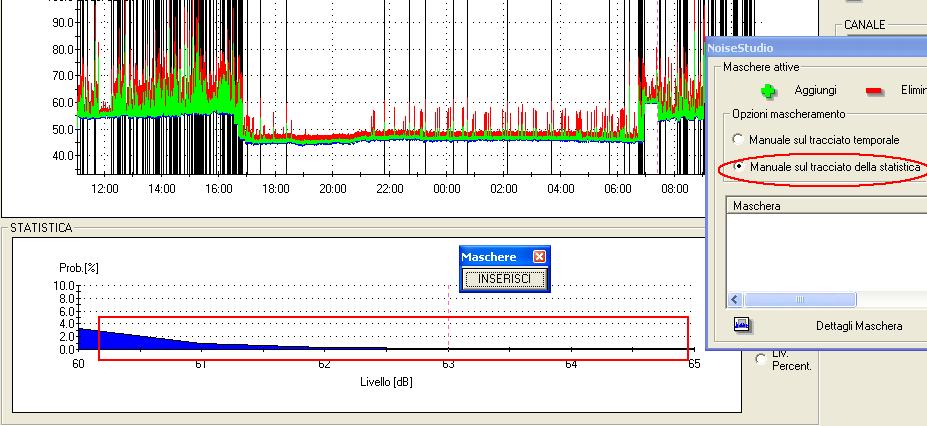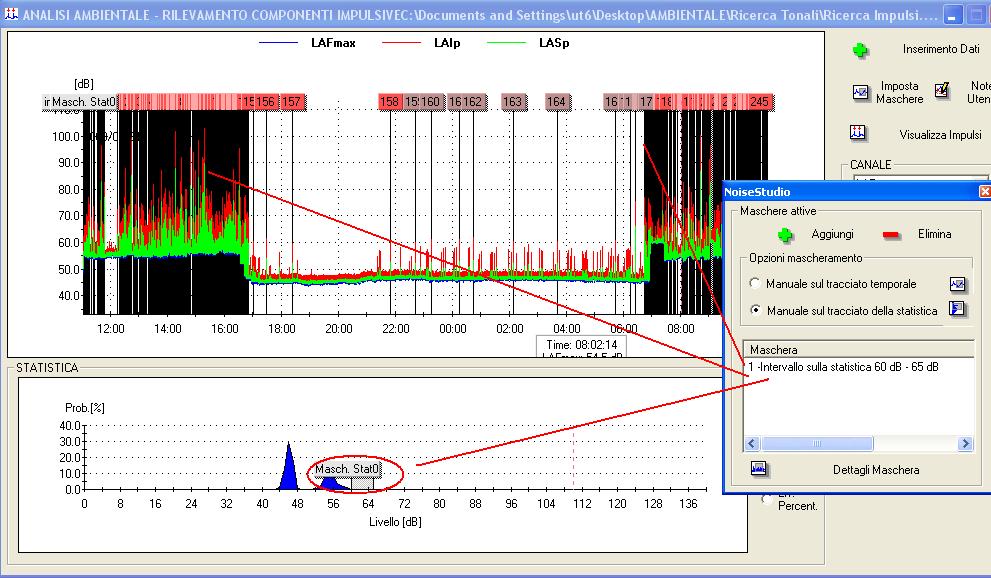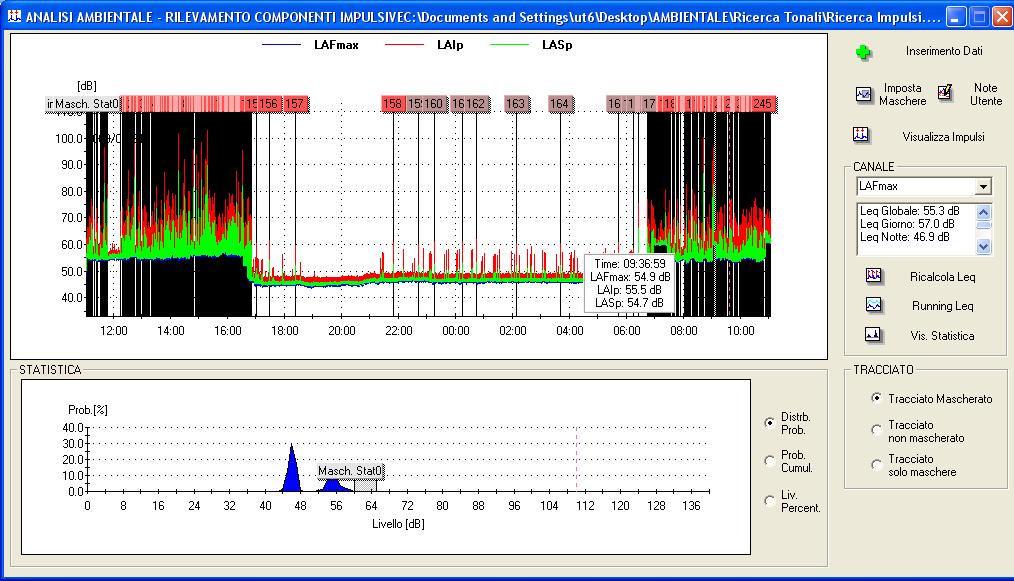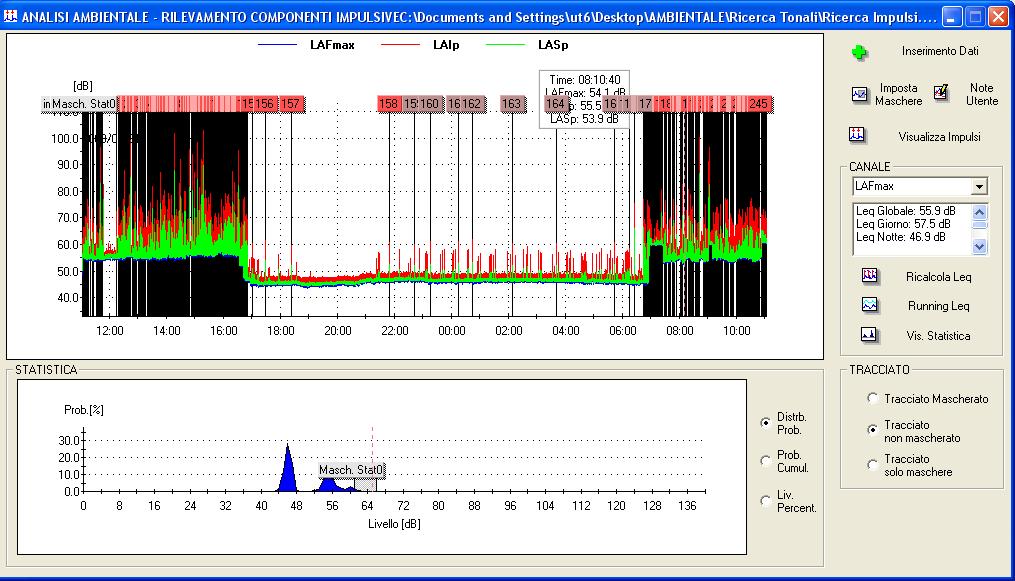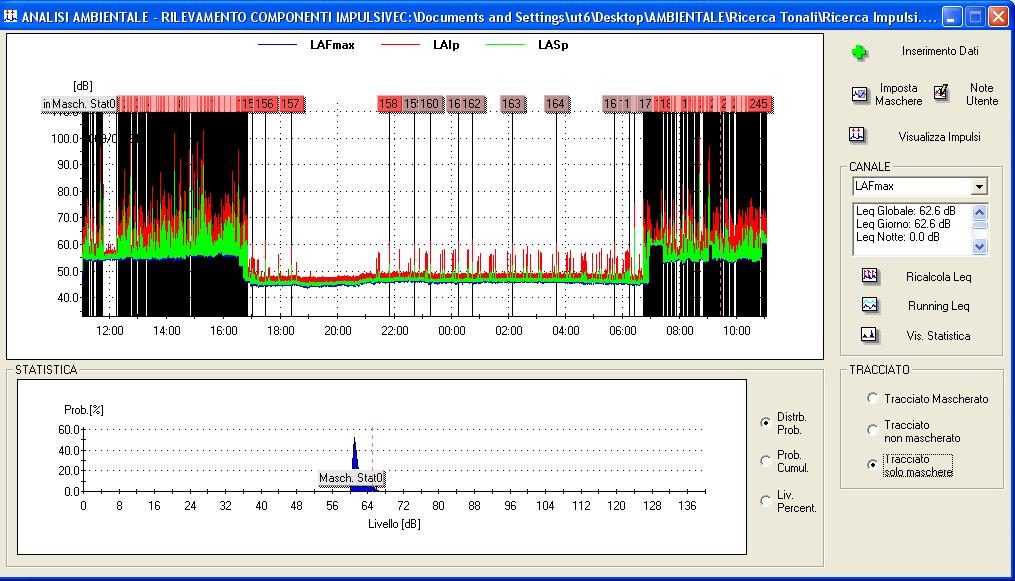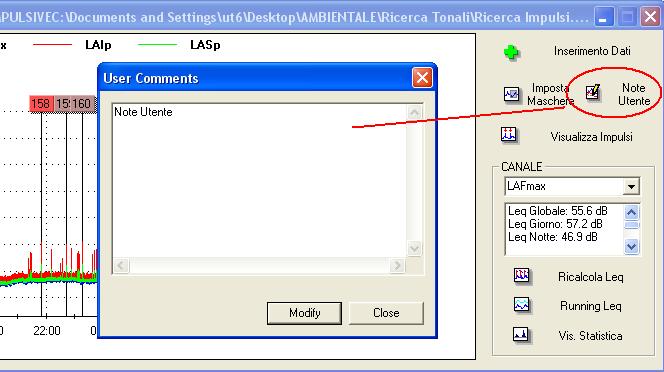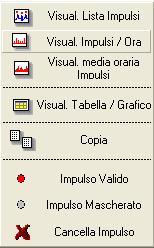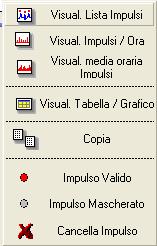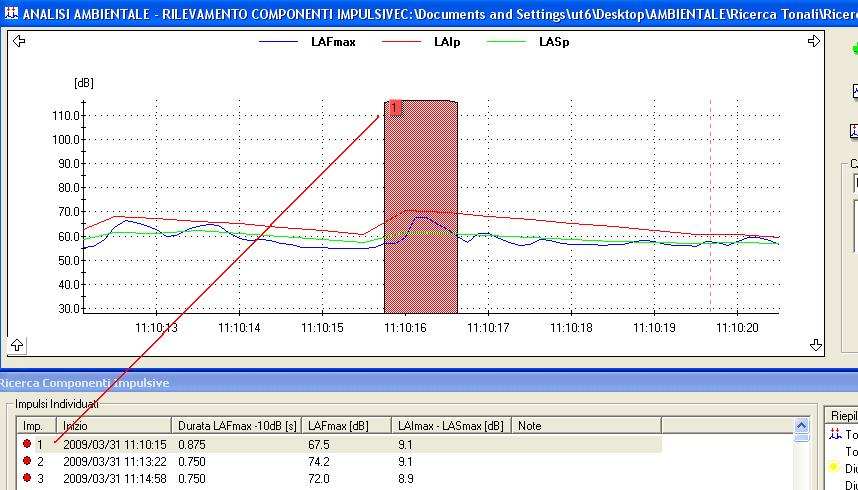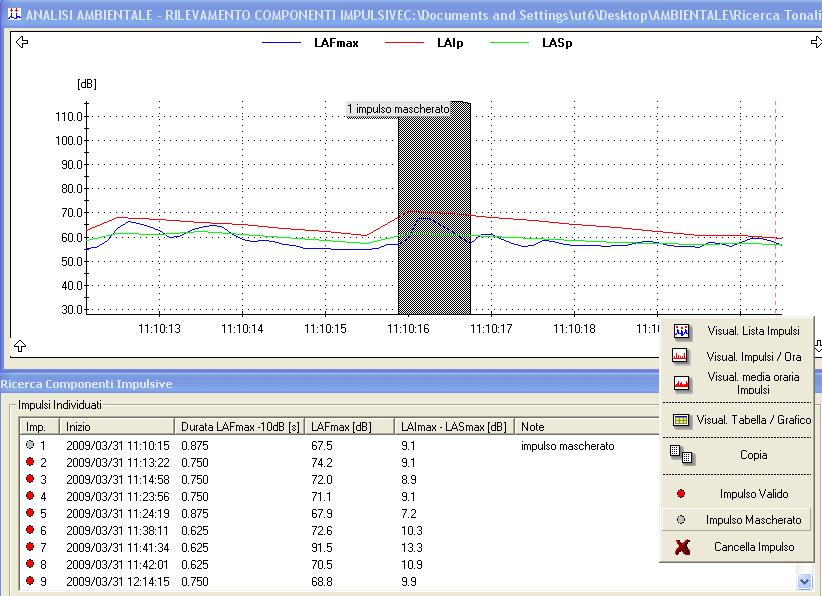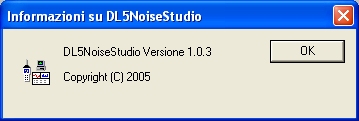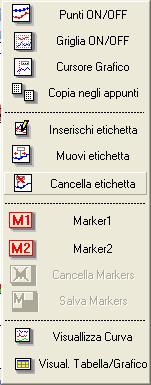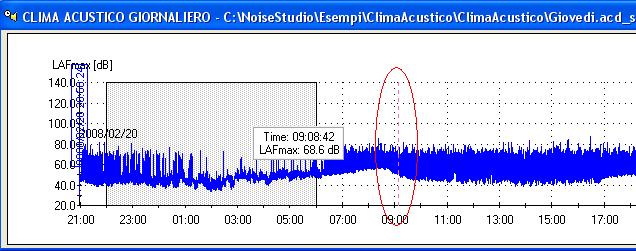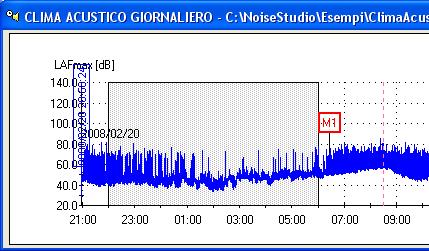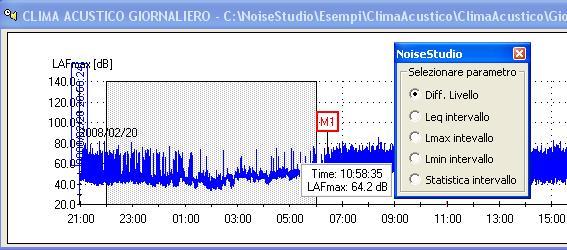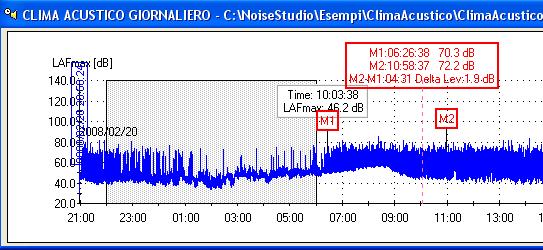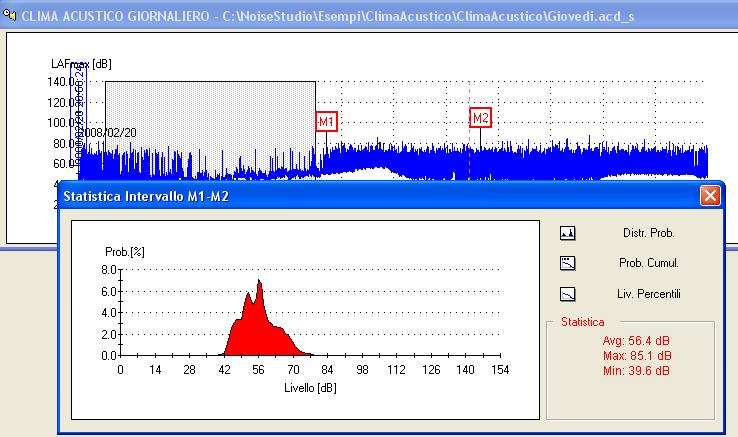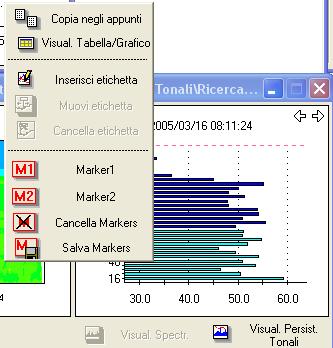Per impostare i parametri di misura corretti nel fonometro
è sufficiente caricare il file di configurazione
"HD2110 Ambientali Spettro Minimo ", utilizzando il
menu "Gestione Strumento", scegliendo il tasto "Impostazioni strumento", selezionando
la schermata "Configurazioni".
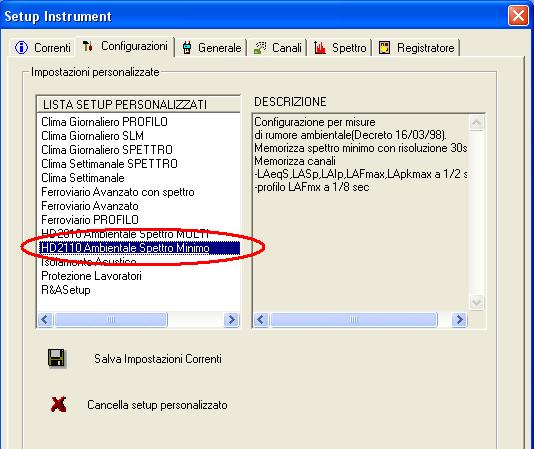
I parametri di misura saranno i
seguenti: (Vale per HD2110)
Per strumenti HD2010 caricare il file di configurazione
"HD2010 Ambientale Spettro MULTI "

I parametri di misura saranno i
seguenti: (Vale per HD2010)
Avviare la registrazione
Scaricare i dati dal fonometro.
A questo punto abbiamo a disposizione sul
PC tutte le informazioni sui livelli sonori.
RICERCA IMPULSI
Deve essere memorizzato l'andamento temporale del
profilo LAFmax con risoluzione 1/8 sec e l'andamento temporale della vista
SLM contenete i parametro LAI e LAS con una risoluzione 1/2 sec
Per ottenere questo risultato si possono scegliere
diverse configurazioni di misura in funzione della strumentazione utilizzata:
Per impostare i parametri di misura corretti nel fonometro
è sufficiente caricare il file di configurazione "HD2110 Ambientali
Spettro Minimo " per strumenti HD2110 oppure "HD2010 Ambientali Spettro
MULTI per strumenti HD2010 ", utilizzando il menu "Gestione Strumento",
scegliendo il tasto "Impostazioni strumento", selezionando la schermata
"Configurazioni".
NOTA: Per effettuare le misure
in modo corretto vedere le norme relative:
Creazione del Progetto
Per effettuare l'analisi
"Tonali e Impulsi " con il programma NoiseStudio, bisogna prima
creare un Progetto, cioŔ un
ambiente di lavoro.
Selezionare nel menù principale Analizza
>> Inquinamento Acustico >>Ricerca
Tonali oppure fare clic sul tasto  ,
presente nella Barra degli Strumenti.
,
presente nella Barra degli Strumenti.
oppure Analizza >> Inquinamento
Acustico >>Ricerca Impulsi oppure fare clic sul tasto  ,
presente nella Barra degli Strumenti.
,
presente nella Barra degli Strumenti.
Il programma chiederà di creare un nuovo progetto
oppure di aprire un progetto esistente.

Per creare un nuovo progetto selezionare
“Crea Nuovo Progetto” e confermare.Si attivera' la finestra per
la selezione del nome e della posizione del progetto.
Una volta salvato
il nome del progetto verrÓ creato un file con estensione del tipo "nome
progetto.nsw" contenuto nella nuova cartella
"Nome progetto" relativa al Progetto.
Verranno
quindi visualizzate due finestre:
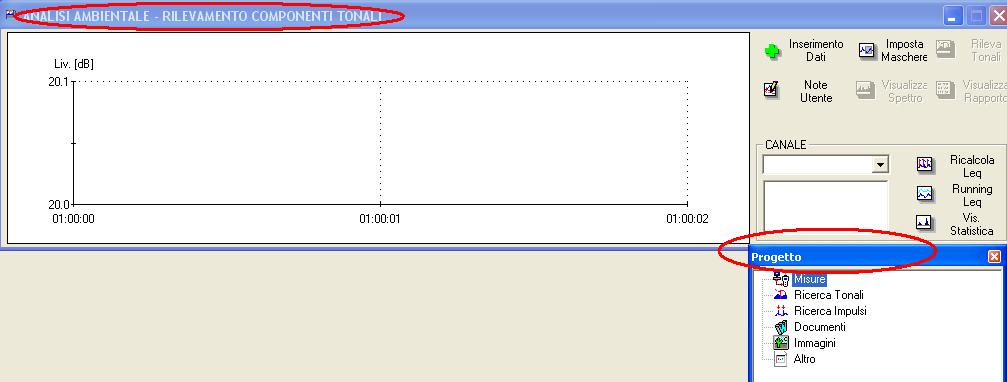
oppure la finestra di analisi:
Ricerca Impulsi
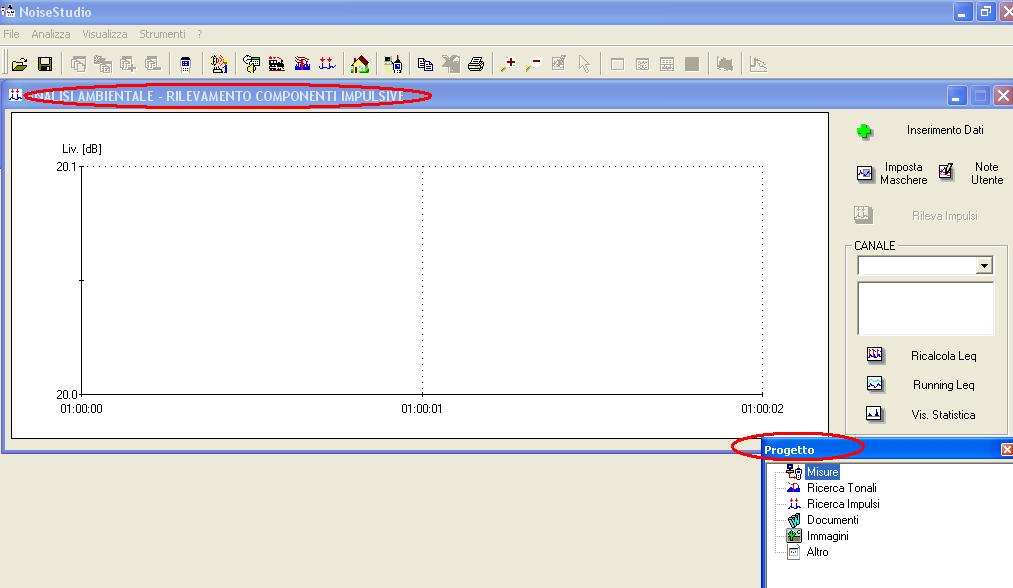
Inserimento dei dati
ed elaborazione
Ricerca Tonali
Dopo aver creato l’ambiente di lavoro Progettoá e attivato il la finestra
di Ricerca Tonali procedere nel
modo seguente:
1.Cliccando sul tasto "Inserimento Dati" si
aprira' la finestra per la gestione dell'inserimento/rimozione dei dati.Premendo
il tasto Apri File è possibile aprire il file contenente
le misure effettuate:

Vengono riconosciuti e sono utilizzabili solamente file
di tipo MULTI contenenti spettri in modalita' spettro minimo, multispettro,
oppure spettro AVR, provenienti dalla memoria dello strumento (file
con estensione .dl5) o file memorizzati direttamente nella memoria
di massa del PC con il modulo Monitor (file con estensione .dr5)
2. Si aprirÓ la finestra Lista delle sorgenti, contenente
le misure memorizzate in sezioni (Section).
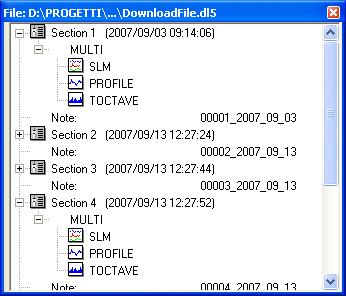
Per visualizzare il contenuto
di una sezione, fare clic una volta sull’icona relativa . Per
visualizzare le misure, fare clic due volte sull’icona relativa.
A seconda del tipo di dati avremo diverse finestre
(Vedi sorgenti dati).
3. Selezionare la finestra contenente le misure
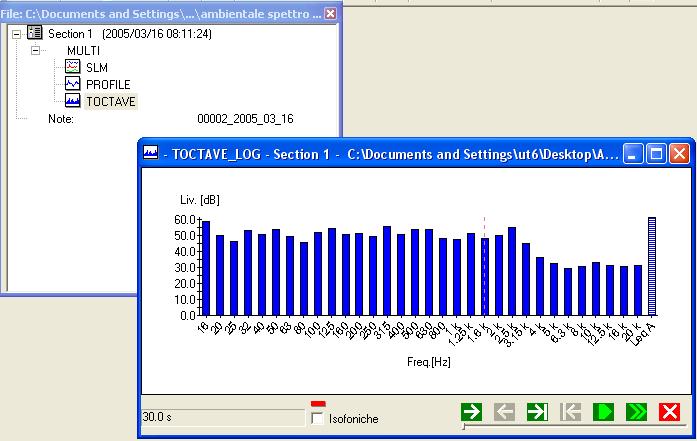
e premere il tasto Aggiungi 
Si aprira' la seguente finestra

con la quale si puo' decidere di ultilzzare il canale
a banda larga dello spettro come tracciato temporale del Leq.
Il software aggiungera' tutto il tracciato dati nella
finestra di analisi. visualizzando l'andamento temporale del canale a banda
larga associato allo spettroLAeq(WB) e in basso l'andamento temporale dello
spettro
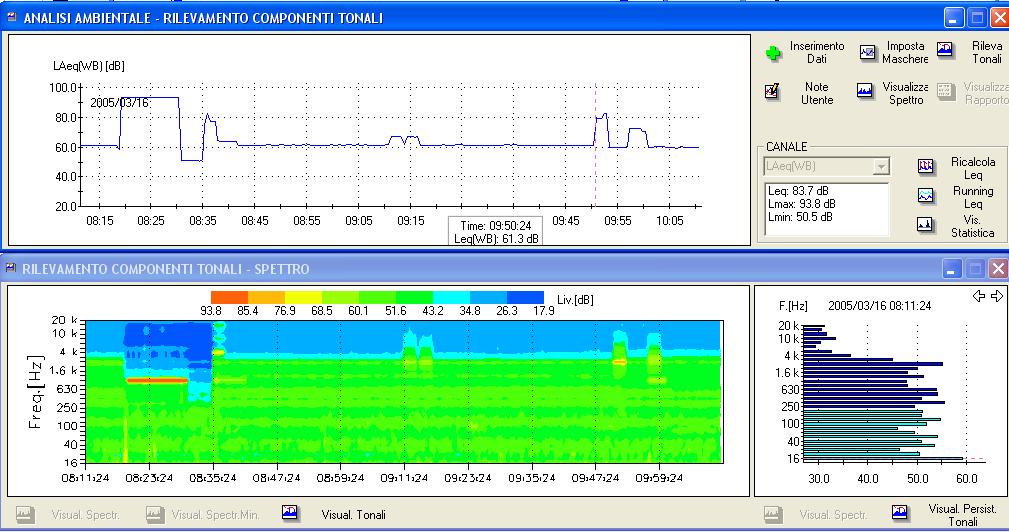
4. Sul tracciato il software calcolera' i livelli Leq
Lmax e Lmin e se il tarcciato e' di 24 ore calcolara' tali parametri per i
sottoperiodi diurno e notturno
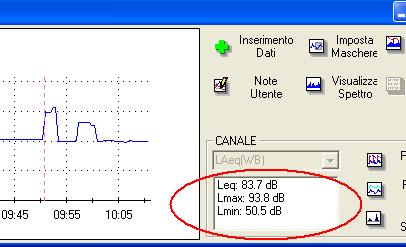
Premendo il tasto "Rileva Tonali " il software effettuera'
la ricerca delle componenti tonali presenti.

Se si inserisce uno spettro minimo il software
utilizzera' tale spettro per il rilevamento delle tonali.
Se si e' inserito un multispettro oppure
uno spettro AVR il software chiedera' di fissare un intervallo sul quale calcolera'
lo spettro minimo.Su tale spettro minimo verra' poi effettuata la ricerca
delle tonali.
Otteniamo la seguebte finestra con l'andamento temporale
del canale a banda larga associato allo spettro.
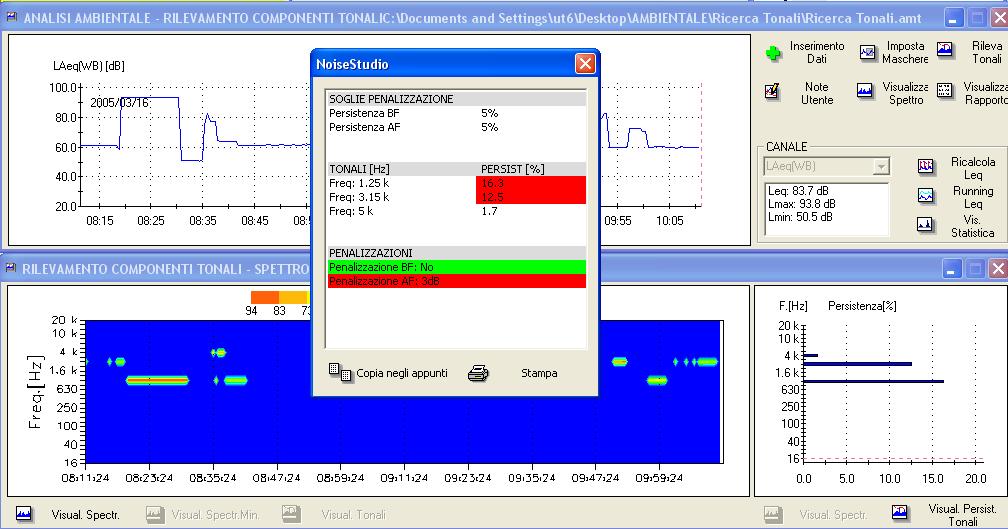
La finestra in basso visualizza la presenza
delle tonali e il loro valore in Phon nel tempo. Nel riquadro di destra viene
fornita la persistenza delle varie tonali.
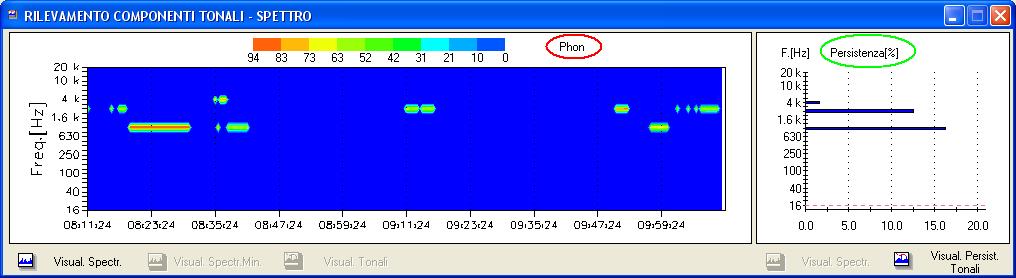
Il software individua come tonali
quelle in cui l'isofonica passante e' superiore a tutto lo spettro.
Oltre all'andamento nel tempo dello spettro
e delle tonali il software fornisce una finestra riassuntiva delle componenti
tonali individuate.
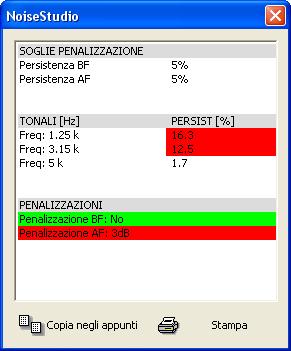
Si puo' impostare la soglia di persistenza
oltre la quale applicare la penalizzazione e vengono cosi individuate le frequenze
penalizzanti.
Ricerca Impulsi
Dopo aver creato l’ambiente di lavoro Progetto e attivato la finestra
di Ricerca Impulsi procedere nel
modo seguente:
1.Cliccando sul tasto "Inserimento Dati" si
aprira' la finestra per la gestione dell'inserimento/rimozione dei dati.Premendo
il tasto Apri File è possibile aprire il file contenente
le misure effettuate:
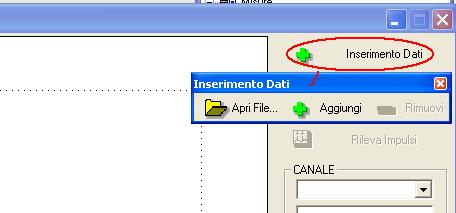
Vengono riconosciuti e sono utilizzabili solamente file
di tipo MULTI contenenti dati di tipo SLM a 0.5 sec e PROFILE a 0.125 sec
provenienti dalla memoria dello strumento (file con estensione .dl5)
o file memorizzati direttamente nella memoria di massa del PC con
il moduloMonitor (file con estensione .dr5)
2. Si aprirà la finestra Lista delle sorgenti, contenente
le misure memorizzate in sezioni (Section).
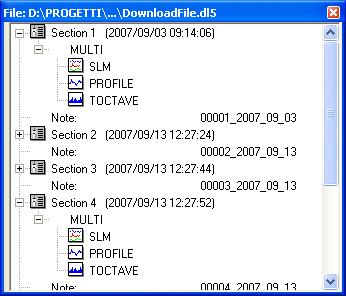
Per visualizzare il contenuto
di una sezione, fare clic una volta sull’icona relativa . Per
visualizzare le misure, fare clic due volte sull’icona relativa.
A seconda del tipo di dati avremo diverse finestre
(Vedi sorgenti dati).
3. Selezionare la finestra contenente le misure
di tipo PROFILE
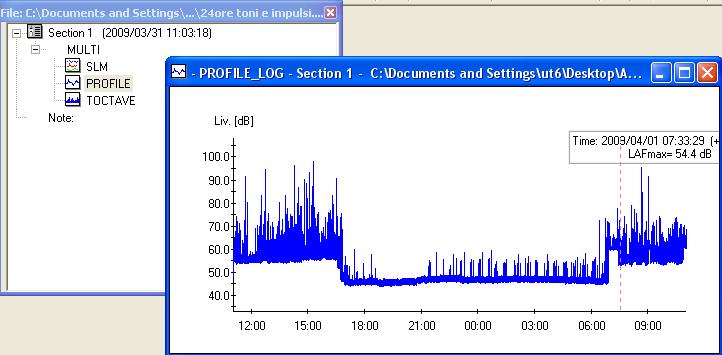
e premere il tasto Aggiungi

Otteniamo il profilo LAFmax a 1/8 sec
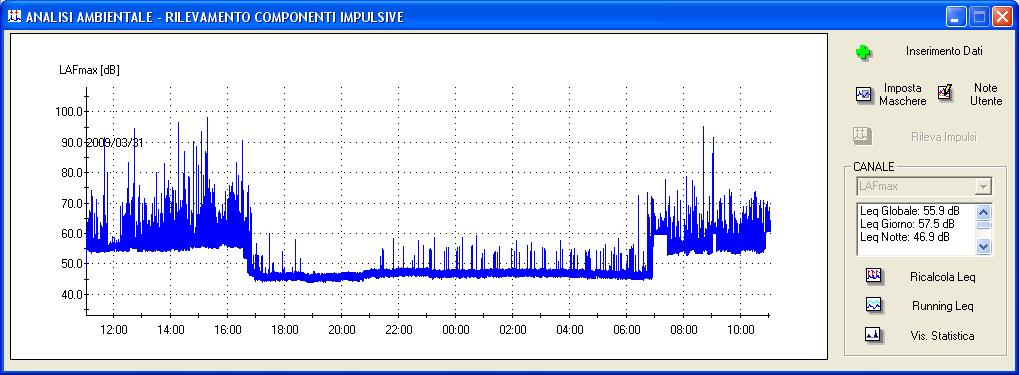
4. Selezionare la finestra contenente
le misure di tipo SLM
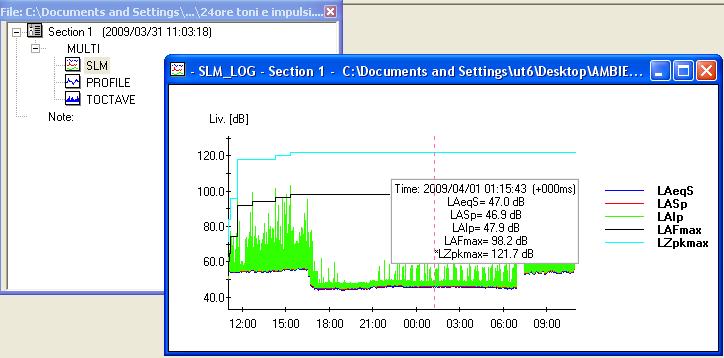
e premere il tasto Aggiungi

Otteniamo il tracciato LAFmax a 1/8 sec associato al
tracciato LAIp e LASp a 1/2 sec
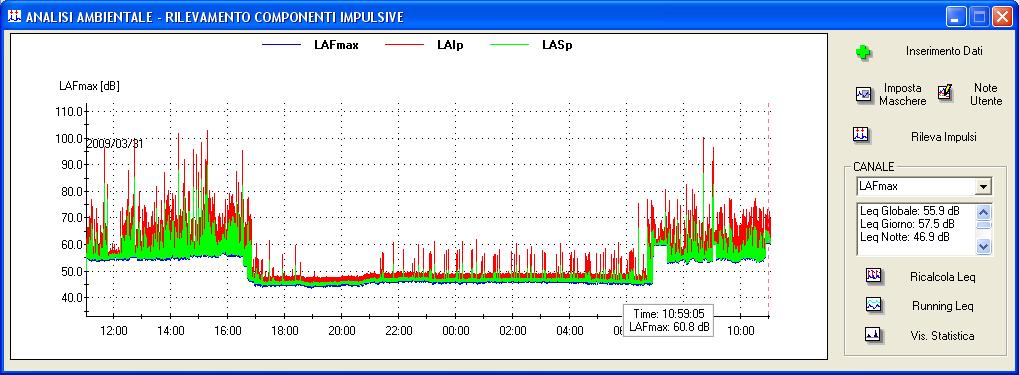
5. Sul tracciato il software calcolera'
i livelli Leq Lmax e Lmin e se il tarcciato
e' di 24 ore calcolara' tali parametri per i sottoperiodi diurno e notturno
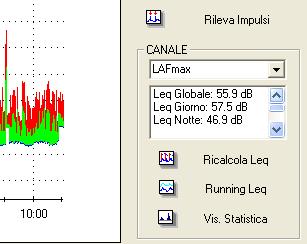
Premendo il tasto "Rileva Impulsi " il software effettuera'
la ricerca delle componenti impulsive presenti.
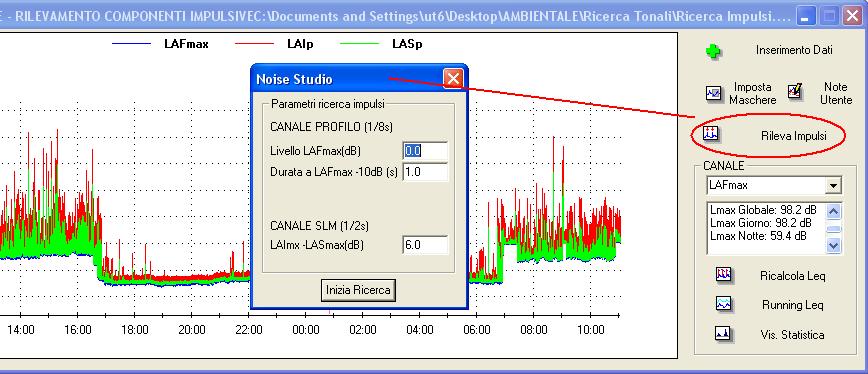
Si aprira' una finestra per l'impostazione dei parametri
di ricerca che permette di selezionare
-Il livello minimo da dove iniziare la ricerca
-La durata dell'impulsi a -10 dB da LAFmax
-La differenza tra LAImax e LASmax
Premendo il tasto "Inizia Ricerca" si ottiene
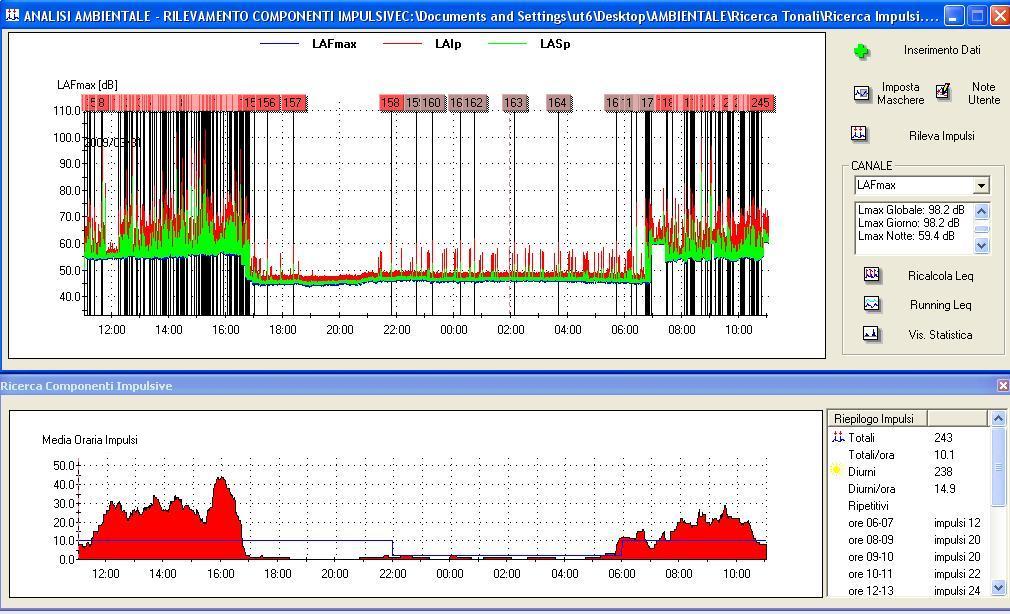
Nella finsetra superiore vengono visualizzati sul tracciato
temporale i vari impulsi trovati
Nella finestra inferiore viene visualizzata la distrbuzione
oraria degli impulsi
Si puo' scegliere di visualizare il numero di impulsi
per ora.
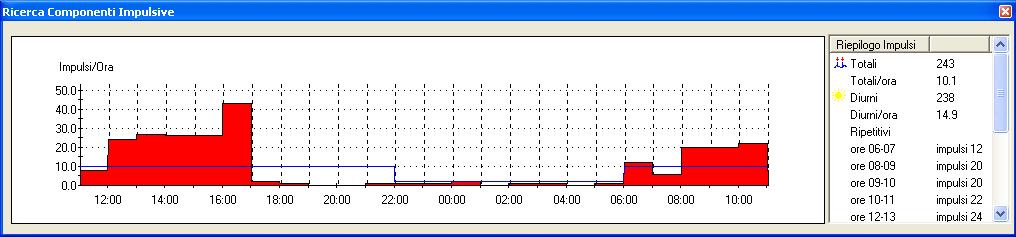
In entrambi i casi una linea blu indica i limiti di
legge per applicare la penalizzazione (10 impulsi/ora nel periodo diurno,
2 impulsi/ora nel periodo notturno) .
Nel riquadro di destra vengono elencati:
il numero totale di impulsi,
la loro media oraria,
il numero totale di impulsi e
la media oraria e se ripetitivi il numero di impulsi
nelle varie ore sia nel periodo diurno oppure nel periodo notturno.
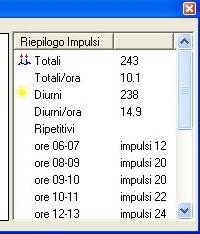
Si puo' scegliere di visualizzare la lista degli impulsi
individuati

Di ogni impulso viene riportata data di inizio, durata,
LAFmax e LAImax-LASmax.

Il Progetto
La Finestra Progetto rappresenta l’ambiente di lavoro del programma.
Il Progetto e’ una raccolta dei
file che concorrono all’elaborazione di un rapporto.
Tali file sono organizzati come segue:
Misure
Il programma NoiseStudio consente di aprire i
file Deltalog5 (*.dl5) contenenti le misure effettuate con il fonometro
oppure i file ottenuti dal modulo Monitor (*.dr5).
Tali misure vengono visualizzate
nella Lista sorgenti e possono essere gestite
contemporaneamente su diverse finestre.
Il programma pu˛ aprire pi¨ file contemporaneamente.
Per cancellare un file misure basta selezionarlo
e scegliere la voce di menu File->Rimuovi dal Progetto oppure l’icona
 ásulla toolbar.
ásulla toolbar.
Ricerca Tonali
Sono i file dei vari tracciati della Ricerca Tonali
(file di tipo .amt). Il programma può aprire più file contemporaneamente.
Per cancellare un file basta selezionarlo e scegliere
la voce di menu File->Rimuovi dal Progetto oppure l’icona
 ásulla toolbar.
ásulla toolbar.
Ricerca Impulsi
Sono i file dei vari tracciati della Ricerca Impulsi
(file di tipo .ami). Il programma può aprire più file contemporaneamente.
Per cancellare un file basta selezionarlo e scegliere
la voce di menu File->Rimuovi dal Progetto oppure l’icona
 sulla toolbar.
sulla toolbar.
Documenti
In questa sezione vengono raccolti tutti i file di tipo
testo che contengono informazioni inerenti al progetto.
Con un doppio click sulla voce Documenti
della finestra Progetto si crea un nuovo documento.
Per inserire documenti gia’ esistenti si veda
“Inserimento dei file nel Progetto”.
Per cancellare un documento basta selezionarlo e scegliere
la voce di menu File->Rimuovi dal Progetto oppure l’icona
 ásulla toolbar.
ásulla toolbar.
Immagini
In questa sezione vengono raccolti tutti i file di tipo
immagine che contengono informazioni inerenti al progetto.
Con un doppio click sulla voce Immagini
della finestra Progetto si crea una nuova immagine.
Per inserire immagini gia’ esistenti si veda “Inserimento
dei file nel Progetto”.
Per cancellare un’ immagine basta selezionarlo
e scegliere la voce di menu File->Rimuovi dal Progetto oppure l’icona
 ásulla toolbar.
ásulla toolbar.
Altro
In questa sezione vengono raccolti tutti i file di vario
tipo che contengono informazioni inerenti al progetto.
Per inserire file gia’ esistenti si veda “Inserimento
dei file nel Progetto”.
Per cancellare un’ file basta selezionarlo e scegliere
la voce di menu File->Rimuovi dal Progetto oppure l’icona
 sulla toolbar.
sulla toolbar.
Inserimento dei file nel Progetto
E’ possibile aggiungere al progetto file gia’
esistenti di qualsiasi tipo (file misure, file tracciati, documenti, immagini
ecc).
Per inserire file nel progetto, procedere nel modo seguente:
1. selezionare File >> Apri oppure
fare clic su  e aprire il file di interesse.
e aprire il file di interesse.
2. fare clic su File >> Aggiungi al Progetto
o sul tasto 
Il file Ŕ ora presente nel Progetto
e per aprirlo, basterÓ fare doppio clic direttamente sul relativo nome.
Per cancellare un qualsiasi file presente nel progetto
basta selezionarlo e scegliere la voce di menu File->Rimuovi dal Progetto
oppure l’icona  ásulla toolbar.
ásulla toolbar.
Creazione di un nuovo progetto
Per creare un nuovo ambiente di lavoro
Progetto si deve selezionare File
>> Nuovo Progetto oppure fare clic sul tasto  nella Barra degli strumenti.
nella Barra degli strumenti.
Per cancellare un progetto e’ necessario
cancellare la cartella all’interno della quale e’ stato creato
usando “Esplora Risorse” di Windows.
Sorgenti Dati
Il software accetta come input dati provenienti da file
di tipo Deltalog5 (*.dl5) e di tipo DL5Monitor (*.dr5).
La lista delle sorgenti nel caso di
file di tipo DeltaLog5 visualizza i file corrispondenti alle
diverse sessioni di memorizzazione con la data di inizio memorizzazione, il
tipo di file e eventuali note dell’utente.
| 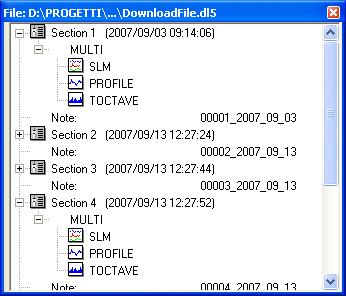
|
Possiamo avere dati
di tipo MULTI
|
Per selezionare un file è sufficiente fare
un clic col tasto sinistro del mouse sopra il tipo di dato che si vuole visualizzare.
Il programma NoiseStudio prevede la possibilità
di aprire i file di tipo Deltalog5 sezione per sezione singolarmente
(Section 1, Section2, ecc), e di aprire più file Deltalog5
contemporaneamente.
Facendo un doppio clic sopra la scritta Section 1, Section 2,... si apre la schermata Inserisci commento che riporta il numero progressivo del
file, la data ed eventualmente il nome con cui è stata salvata la sessione
di misura.
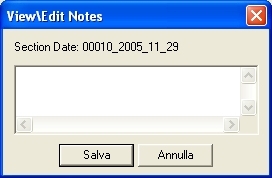
Nello spazio prima del numero progressivo (la zona indicata
in figura) si può inserire un commento alla sezione corrente per identificarlo
meglio.
La lista delle sorgenti relativa ai
file di tipo DL5Monitor visualizza un solo file con la data
di inizio memorizzazione e il tipo di file.

|
Possiamo
avere dati di tipo
|
Per selezionare un file è sufficiente fare
un clic col tasto sinistro del mouse sopra il nome PAGE.
Dati di tipo
MULTI PROFILE
Dati di tipo MULTI
PROFILE sono visualizzati con la finestra PROFILE_LOG.

Per essere compatibili con la finestra per la
ricerca impulsi deve contenere il parametro LAFmax e produce
nella finestra di analisi il tracciato seguente

Dati
di tipo MULTI SLM
Dati di tipo MULTI SLM sono
visualizzati con la finestra SLM_LOG .

Per essere compatibili con la finestra per la
Ricerca Impulsi devono contenere il parametro LASp e LAIp e producono nella
finestra di analisi il tracciato seguente

Dati
di tipo MULTI TOCTAVE
Dati di tipo MULTI - TOCTAVE
sono visualizzati con la finestra TOCTAVE_LOG.

Per essere compatibili con la finestra per la Ricerca
Tonali devono essere SPETTRO MINIMO oppure MULTISPETTRO oppure SPETTRO AVG
con canale a banda latga ponderatoA e producono nella finestra di analisi
il tracciato seguente

Dati di Tipo Monitor
Per quanto riguarda i dati ottenuti dal software
DL5Monitor (*.dr5)
-per essere compatibili con la finestra per Ricerca
Impulsi devono essere di tipo PROFILE e devono contenre il
parametro LAFmax oppure devono essere di tipo SLM
e devono contenre i parametri LASp e LAIp
-per essere compatibili con la finestra per Ricerca
Tonali devono essere SPETTRO MINIMO oppure MULTISPETTRO oppure SPETTRO AVG
con canale a banda latga ponderatoA
Sono visualizzati con le stesse modalita' viste per
i dati di tipo Deltalog5.

Finestra Ricerca Tonali
Sulla finestra del tracciato temporale Si possono individuare
le seguenti aree:
- Grafico / Tabella del tracciato
- Pulsanti elaborazioni
- Gestione Inserimento/Rimozione dati
- Rileva Tonali
- Imposta Maschere
- Note
- Visualizza Spettro
- Visualizza Rapporto
- Ricalcola Leq
- Running Leq
- Visualizza Statistica
- Finestra Livelli Tracciato
- Grafico / Tabella della statistica
- Selezione tipo di intervallo da analizzare (con/senza
maschere)

Sulla finestra del tracciato temporaledello spettro
si possono individuare le seguenti aree:
- Grafico temporale dello spettro / spettro minimo
/ tonali
- Grafico della persistenza delle tonali / dello spettro
istantaneo
- Pulsanti elaborazioni
- Visualizza spettro / spettro minimo / tonali
- Visualizza spettro istantaneo / persistenza
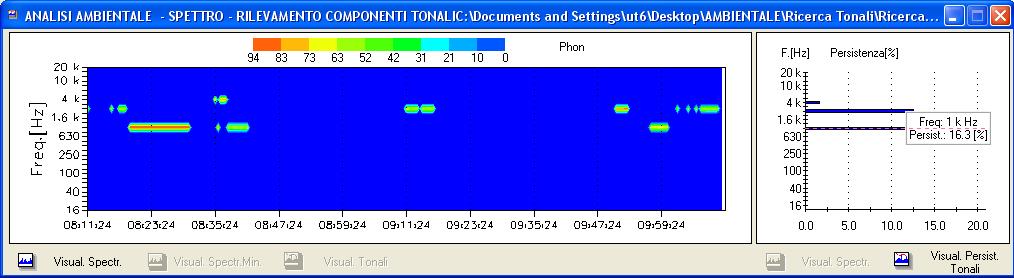
Mascheramento
Premendo il tasto "Imposta Maschera" e' possibile mascherare
parti di tracciato.
Si puo' scegliere:
- di mascherare una parte di tracciato selezionata
con il mouse.
- di mascherare parti di tracciato in base ad una maschera
applicata sul grafico della statistica.
Mascheramento sul tracciato temporale
Scegliere l'opzione "Manuale sul tracciati temporale"
e premere il tasto "Aggiungi"

Si aprira' una finestra incante di selezionare con il
mouse l'intervallo da mascherare.
Mediante il mouse zoomare piu' voltesul tracciato temporale
fino a visualizzare solamente la parte di tracciato che si vuole mascherare,
quindi premere il tasto INSERISCI
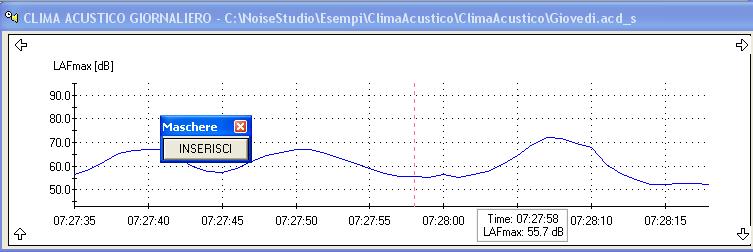
A questo punto viene mascherata la parte di tracciato
e viene aggiunta la maschera alla lista delle maschere.
Con il tasto "Elimina" si cancella una maschera
precedentemente applicata.
Il tasto "Dettagli Maschera" mi visualizza
le informazioni statistiche calcolate sull'intervallo mascherato

Mascheramento sul tracciato della statistica
E' possibile applicare una maschera sul grafico della
statistica in modo da mascherare tutti gli intervalli in cui il livello del
tracciato e' compreso in un certo range.
Scegliere l'opzione "Manuale sul tracciati della
statistica " e premere il tasto "Aggiungi"
Mediante il mouse zoomare piu' voltesul tracciato della
statistica fino a visualizzare i livelli che si vogliono mascherare, quondi
premere il tasto INSERISCI
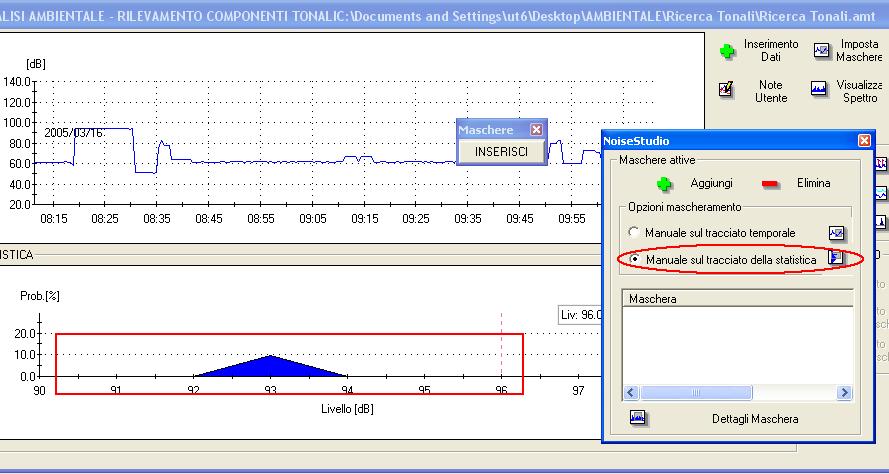
Si ottiene il mascheramento di tutti gli intervalli
compresi nel range selezionato sulla statistica (in figura si sono mascherati
tutto il tracciato compreso tra 90 e 97 dB)
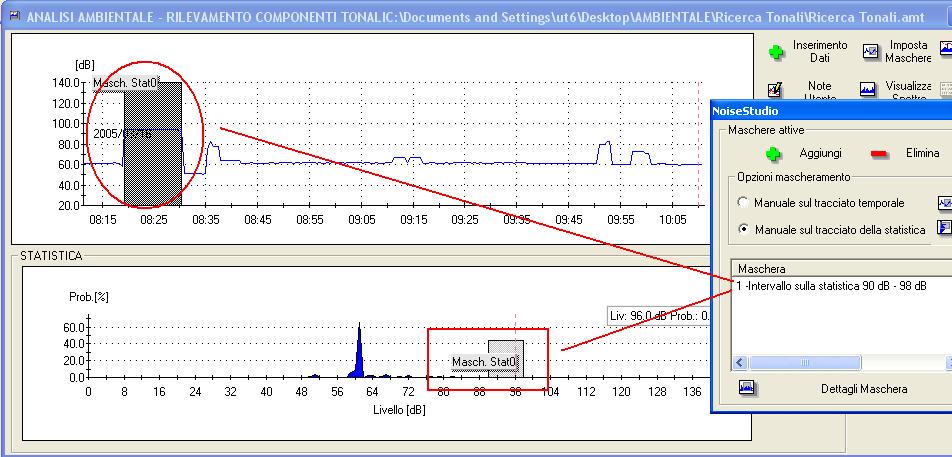
Con maschere attivate il software visualizza livelli
e statistica del tracciato con le maschere applicate

del tracciato originale non mascherato
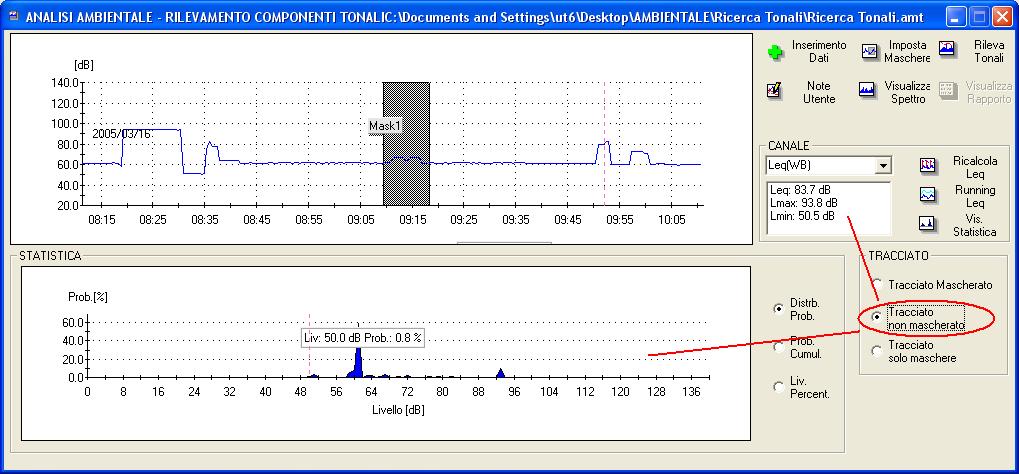
del tracciato composto dalle sole parti mascherate
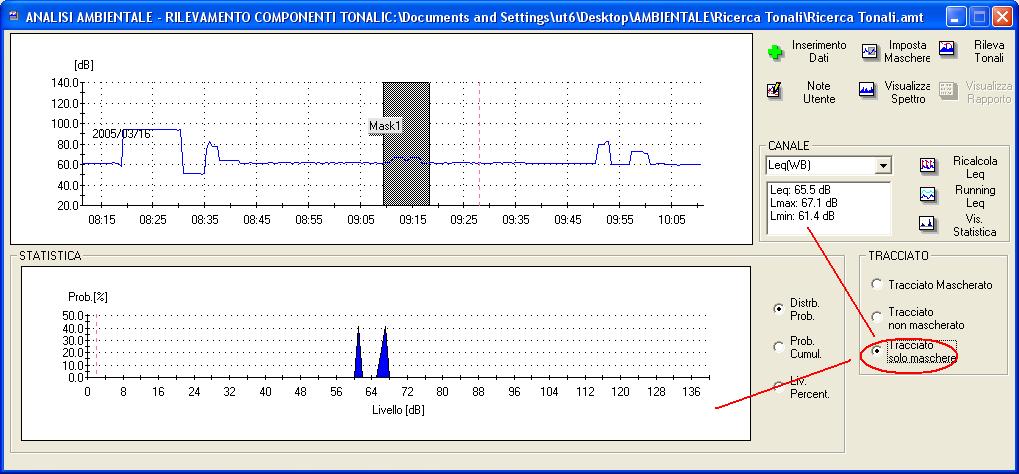
Premendo il taso "Note utente" si possono
associare dei commenti al file
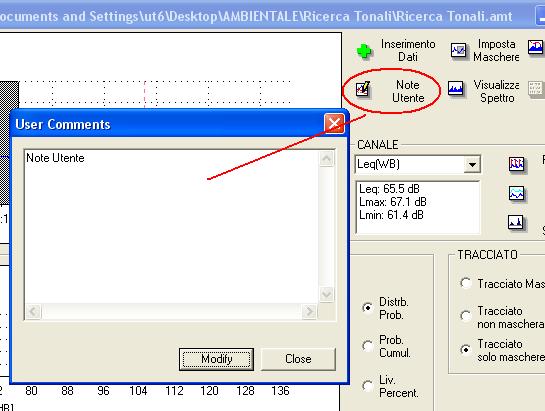
Premendo il tasto "Rileva Tonali" il software effettuera'
la ricerca delle componenti tonali presenti.

Se si inserisce uno spettro minimo il software
utilizzera' tale spettro per il rilevamento delle tonali.
Se si e' inserito un multispettro oppure
uno spettro AVR il software chiedera' di fissare un intervallo sul quale calcolera'
lo spettro minimo.Su tale spettro minimo verra' poi effettuata la ricerca
delle tonali

Si aprira' la seguente finestra per impostare i parametri
di individuazione delle tonali

In particolare si puo' selezionare la differenza tra
bande adiacenti per lindividuazione di un tono e la differenza tra isofonica
passante per la tonale individuata e il livello dello spettro a quella frequenza.
Otteniamo il seguente risultato
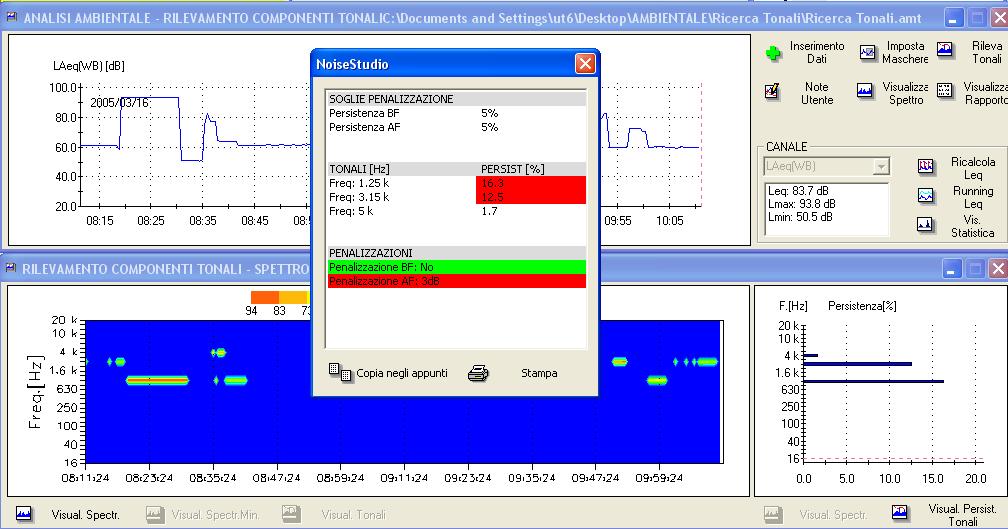
La finestra in basso
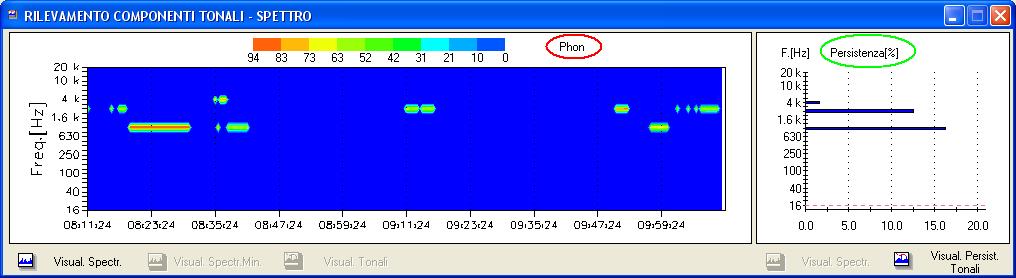
mette in evidenza la presenza delle tonali
e il loro valore in Phon nel tempo.Nel riquadro di destra viene fornita la
persistenza delle varie tonali.
Il software individua come tonali
quelle in cui l'isofonica passante e' superiore a tutto lo spettro.
E' possibile passare dalla visualizzazione
delle tonali nel tempo alla visualizzazione dello spettro nel tempo e viceversa.
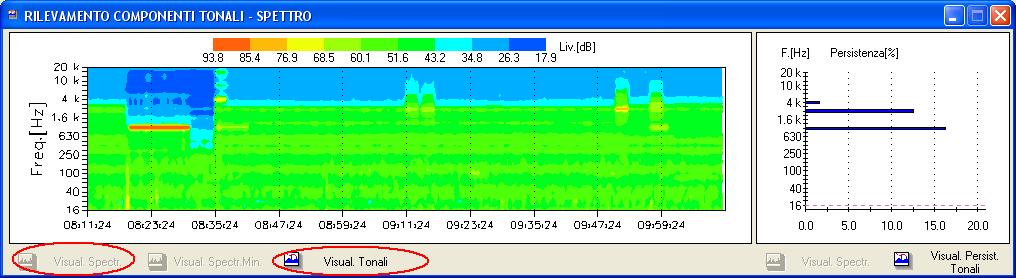
E' possibile anche passare dalla visualizzazione
della persistenza a alla visualizzazione dello spettro istante per istante
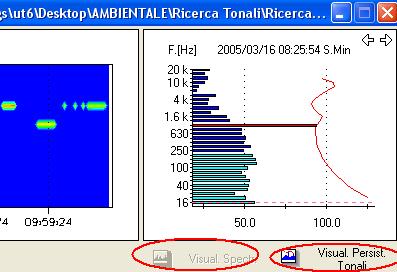
Oltre all'andamento nel tempo dello spettro e delle
tonali il software fornisce una finestra riassuntiva delle componenti tonali
individuate.
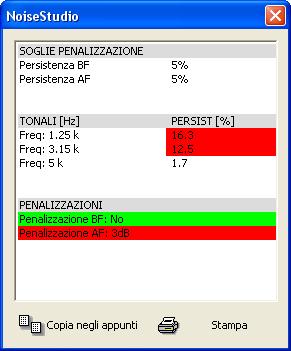
Con un doppio click sulla percentuale si
puo' impostare la soglia di persistenza oltre la quale applicare la penalizzazione
e vengono cosi individuate le frequenze penalizzanti
Premendo sul tasto "Vis. Spettro"
si visualizza o si nasconde la finestra dello spettro
Premendo il tasto "Vis. Rapporto"
si apre la finestra con il rapporto sulle tonali indiviaduate
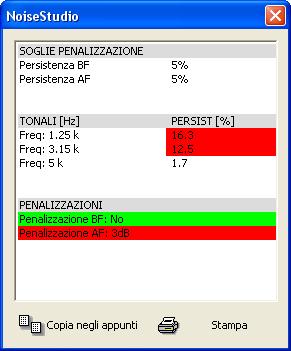
Premendo sul tasto "Vis. Statistica
" si visualizza o si nasconde la finestra della statistica
Premendo il tasto "Ricalcola Leq "
si abilita/disabilita il ricalcolo del Leq
Viene aperta la finestra
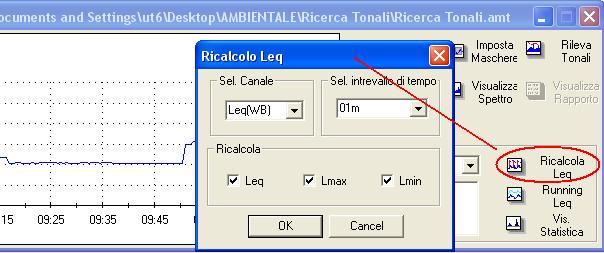
con cui si seleziona l'intervallo di ricalcolo
e i parametri da ricalcolare ottenendo
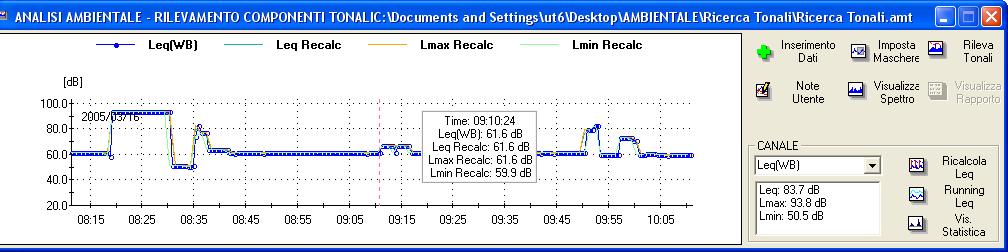
Oltre al tracciato originale che presenta
i punti evidenziati, viene viasualizzato l'andamento dei canali ricalcolati.
Premendo il tasto "Running Leq "
abilitato/disabilitato il calcolo del parametro Running Leq.
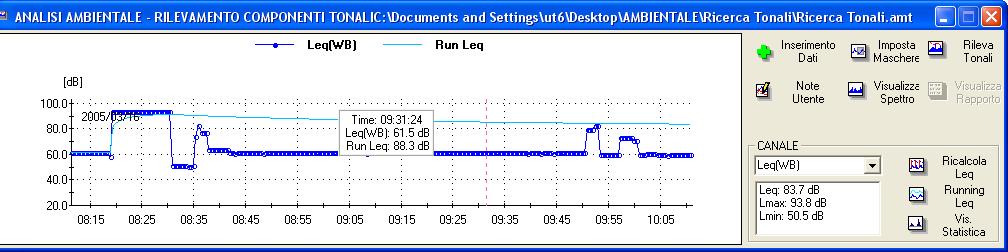
Finestra Ricerca Impulsi
Sulla finestra del tracciato temporale si possono individuare
le seguenti aree:
- Grafico / Tabella del tracciato
- Pulsanti elaborazioni
- Gestione Inserimento/Rimozione dati
- Rileva Impulsi
- Imposta Maschere
- Note
- Ricalcola Leq
- Running Leq
- Visualizza Statistica
- Finestra Livelli Tracciato
- Grafico / Tabella della statistica
- Selezione tipo di intervallo da analizzare (con/senza
maschere)
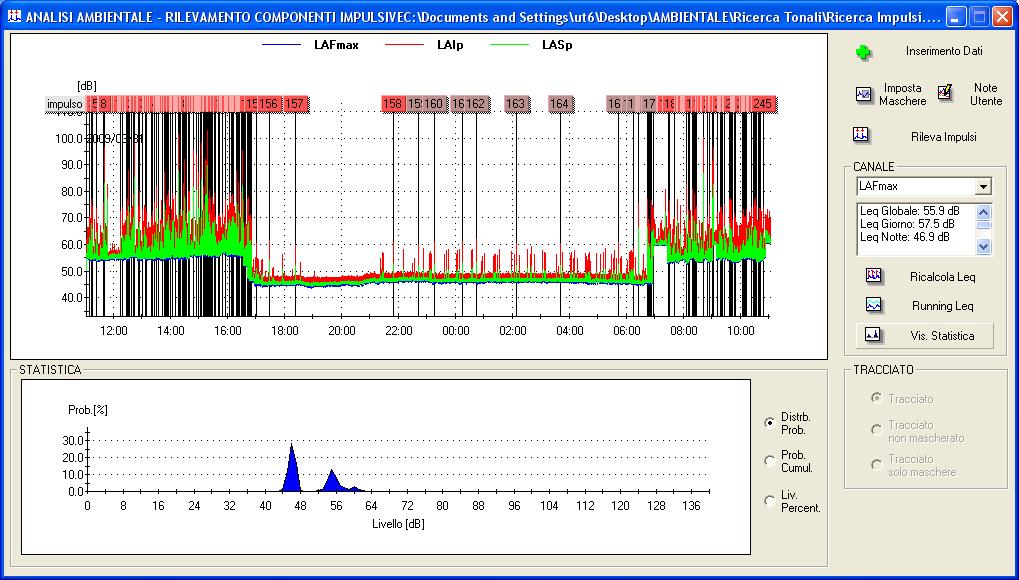
Sulla finestra degli impulsi si possono individuare
le seguenti aree:
- Grafico con distribuzione oraria degli impulsi /
impulsi-ora / lista degli impulsi
- Riepilogo del numero impulsi individuati

Mascheramento
Premendo il tasto "Imposta Maschera" e' possibile mascherare
parti di tracciato.
Si puo' scegliere:
- di mascherare una parte di tracciato selezionata
con il mouse.
- di mascherare parti di tracciato in base ad una maschera
applicata sul grafico della statistica.
Mascheramento sul tracciato temporale
Scegliere l'opzione "Manuale sul tracciati temporale"
e premere il tasto "Aggiungi"
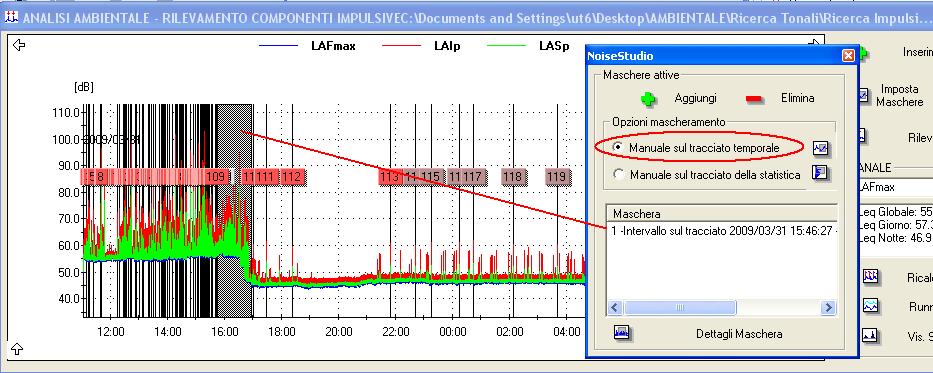
Si aprira' una finestra incante di selezionare con il
mouse l'intervallo da mascherare.
Mediante il mouse zoomare piu' voltesul tracciato temporale
fino a visualizzare solamente la parte di tracciato che si vuole mascherare,
quindi premere il tasto INSERISCI
A questo punto viene mascherata la parte di tracciato
e viene aggiunta la maschera alla lista delle maschere.
Con il tasto "Elimina" si cancella una maschera
precedentemente applicata.
Il tasto "Dettagli Maschera"visualizza le
informazioni statistiche calcolate sull'intervallo mascherato
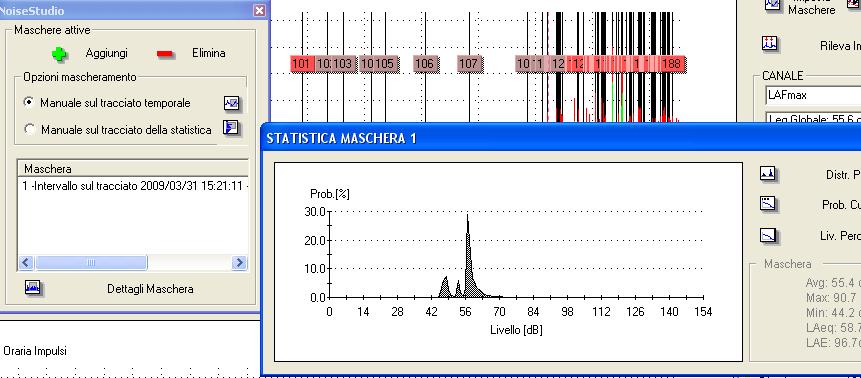
Mascheramento sul tracciato della statistica
E' possibile applicare una maschera sul grafico della
statistica in modo da mascherare tutti gli intervalli in cui il livello del
tracciato e' compreso in un certo range.
Scegliere l'opzione "Manuale sul tracciati della
statistica " e premere il tasto "Aggiungi"
Mediante il mouse zoomare piu' voltesul tracciato della
statistica fino a visualizzare i livelli che si vogliono mascherare, quondi
premere il tasto INSERISCI
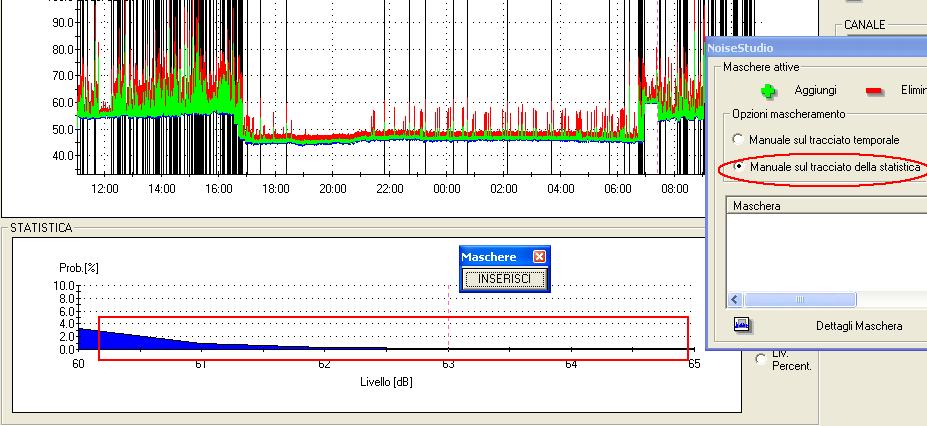
Si ottiene il mascheramento di tutti gli intervalli
compresi nel range selezionato sulla statistica (in figura si sono mascherati
tutto il tracciato compreso tra 60 e 65 dB).Dopo il masxcheramento il software
chiede se ripetere la ricerca degli impulsi.
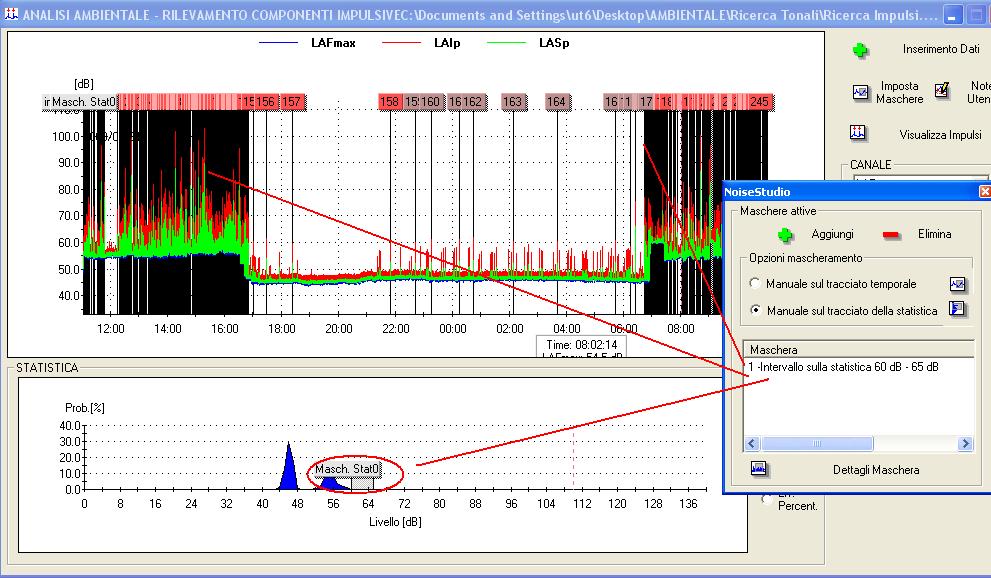
Con maschere attivate il software visualizza livelli
e statistica del tracciato con le maschere applicate
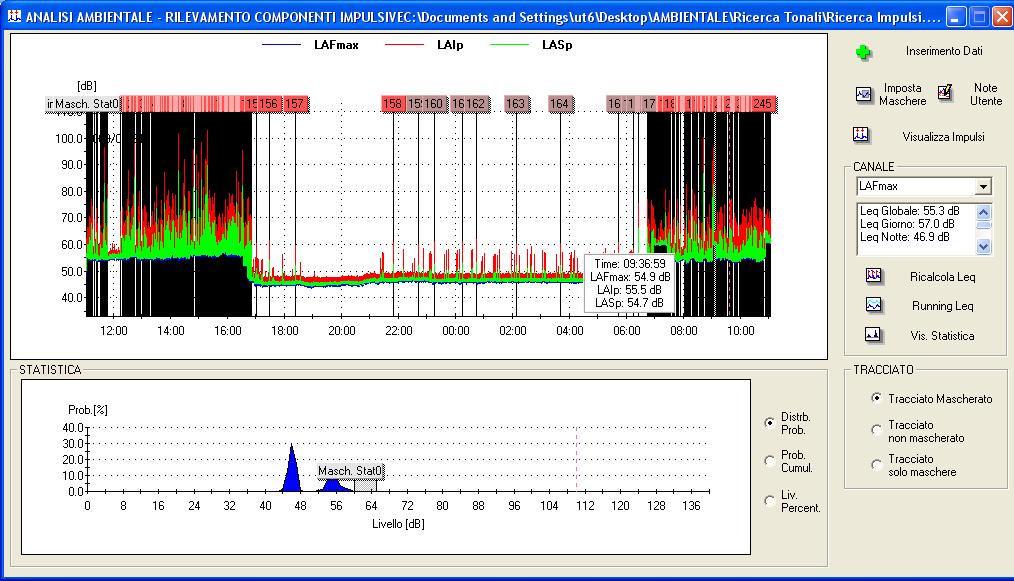
del tracciato originale non mascherato
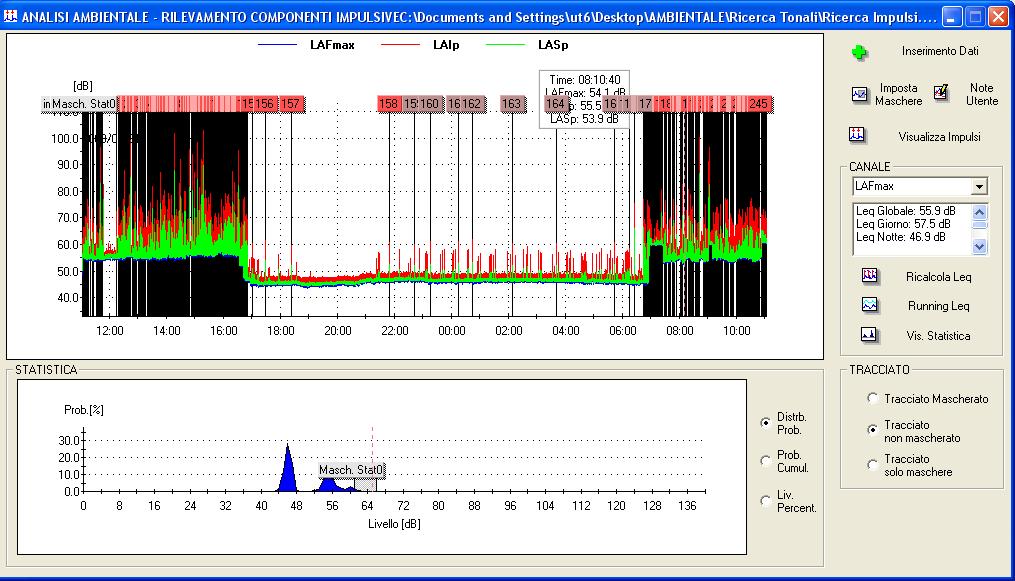
del tracciato composto dalle sole parti
mascherate
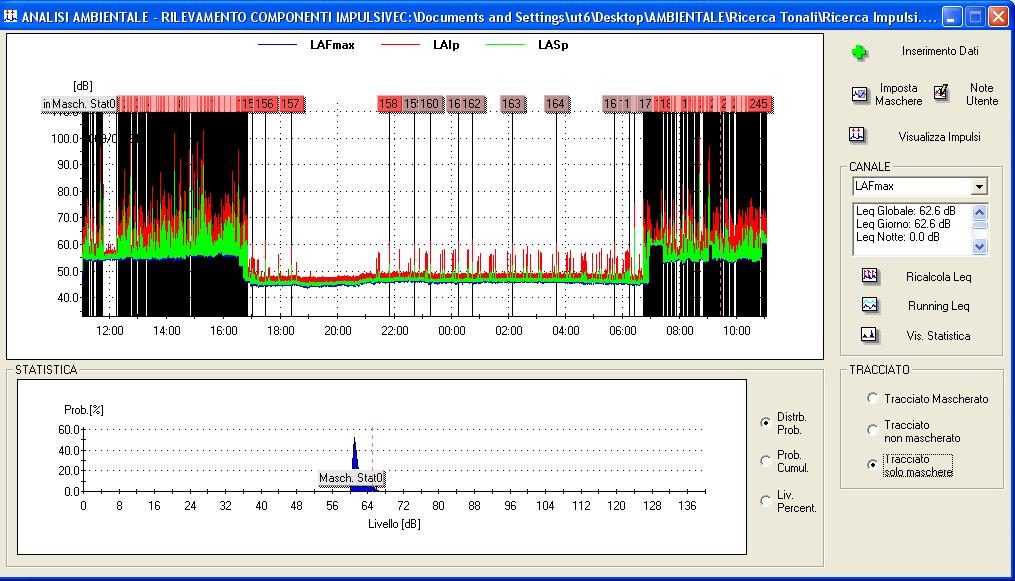
Premendo il tasto "Note utente" si possono
associare dei commenti al file
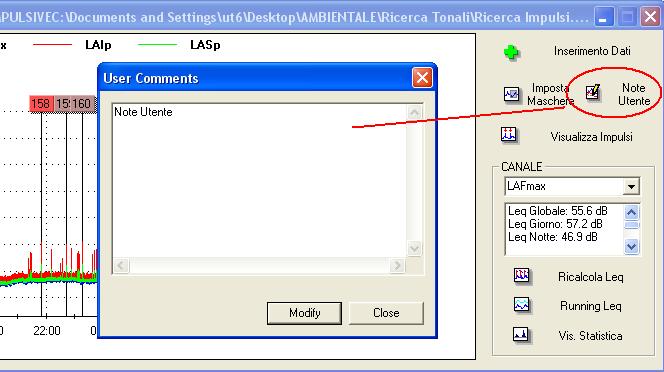
Premendo il tasto "Rileva Impulsi " il software effettuera'
la ricerca delle componenti impulsive presenti.
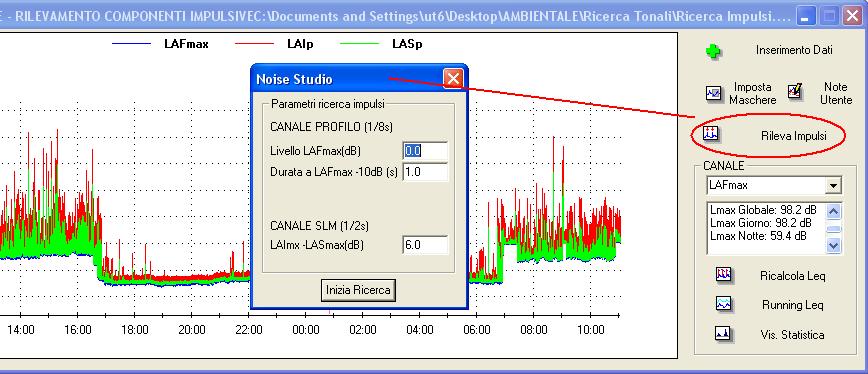
Si aprira' una finestra per l'impostazione dei parametri
di ricerca che permette di selezionare
-
-Il livello minimo da dove iniziare la ricerca
-
-La durata dell'impulsi a -10 dB da LAFmax
-
-La differenza tra LAImax e LASmax
Premendo il tasto "Inizia Ricerca" si ottiene
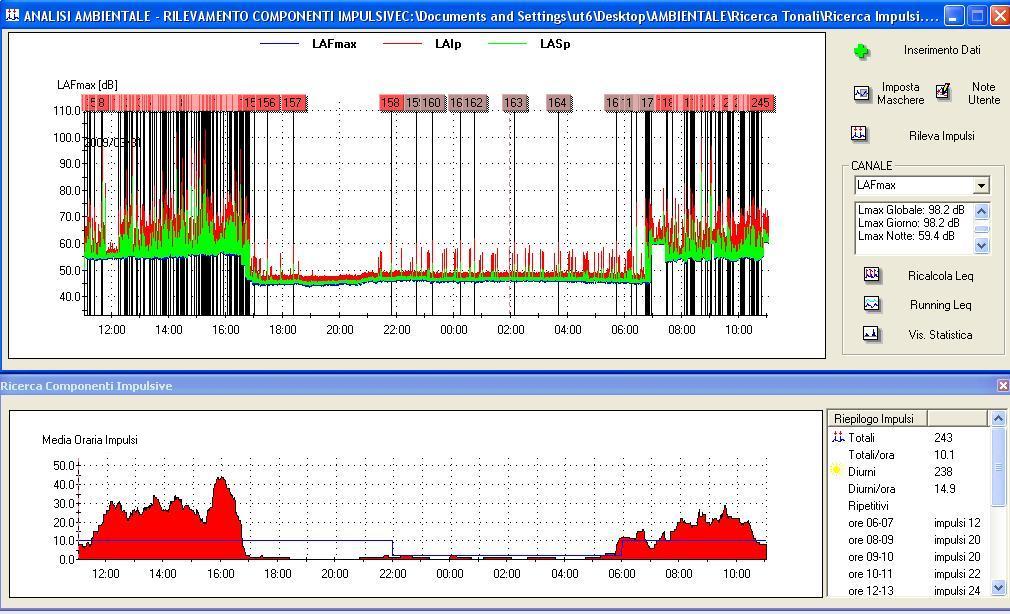
Nella finsetra superiore vengono visualizzati sul tracciato
temporale i vari impulsi trovati
Nella finestra inferiore viene visualizzata la distrbuzione
oraria degli impulsi cioe' il numero di impulsi nell'arco di un'ora calcolato
spostando l'inizo dell'ora su tutto il tracciato
Con il tasto destro del mouse si puo' scegliere di visualizare
il numero di impulsi per ora
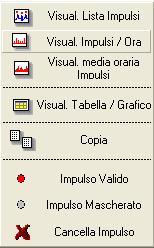
scegliendo il minuto di inizio del ragruppamento orario.

ottenendo
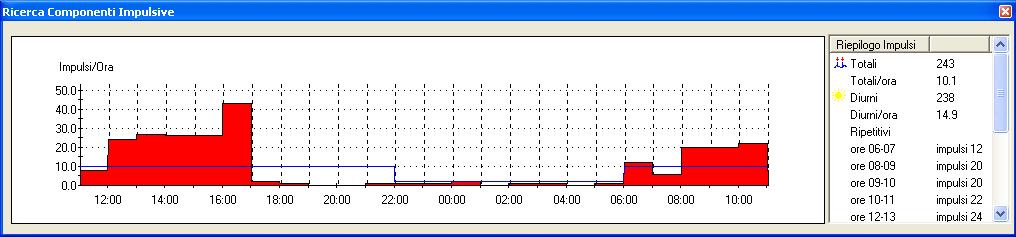
In entrambi i casi una linea blu indica i limiti di
legge per applicare la penalizzazione (10 impulsi/ora nel periodo diurno,
2 impulsi/ora nel periodo notturno) .
Nel riquadro di destra vengono elencati il
numero totale di impulsi, la loro media oraria,
il numero totale di impulsi e la media oraria e se
ripetitivi il numero di impulsi nelle varie ore
sia nelperiodo diurno oppure nel periodo notturno .
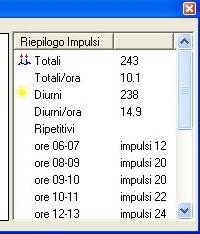
Con il tasto destro del mouse si puo' scegliere di visualizare
la lista degli impulsi individuati
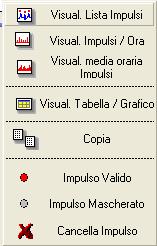

Di ogni impulso viene riportata data di inizio, durata
, LAFmax e LAImax-LASmax
Cliccando su un determinato impulso esso viene messo
in evidenza nel tacciato temporale.
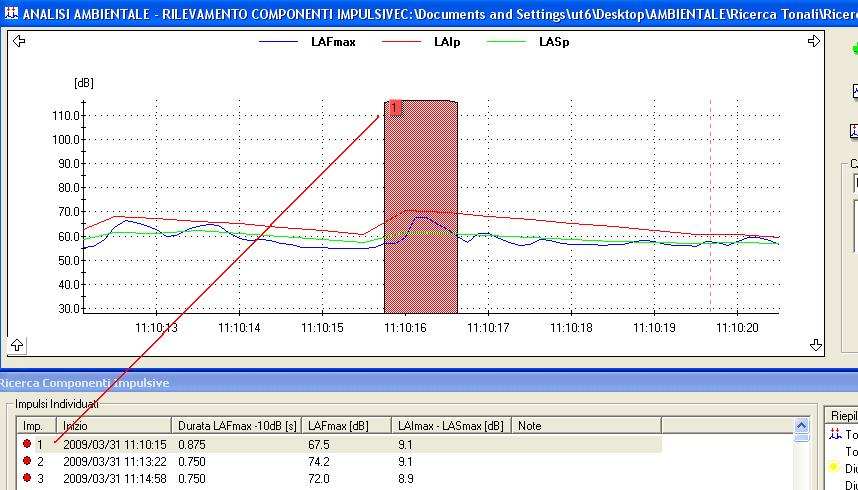
Con un click sul campo note e' possibile aggiungere
un commento ai vari impulsi
Con il tasto destro del mouse si puo' scegliere di mascherare
l'impulso oppure eliminarlo
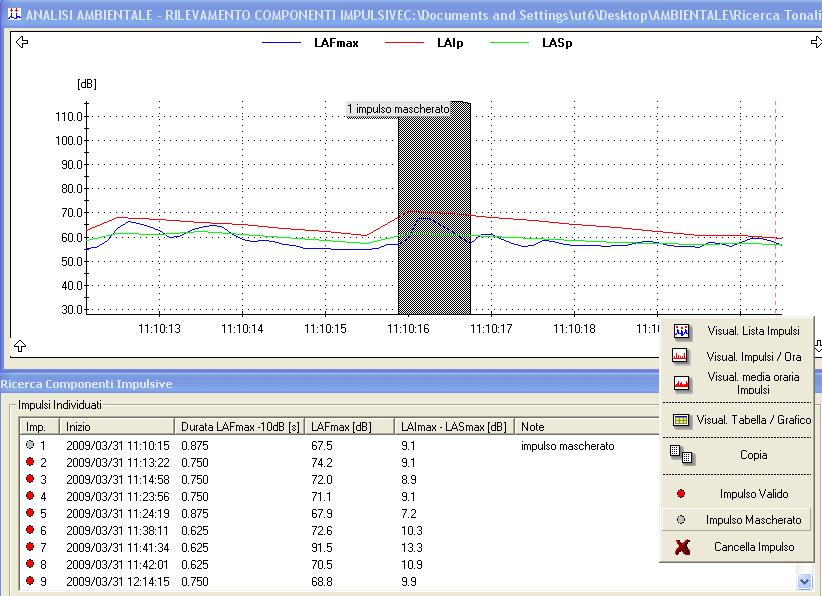
Men¨ principale
Nella parte superiore della finestra Ŕ presente
il men¨ principale che consente di accedere a
tutte le funzioni del programma NoiseStudio.
Per attivare una funzione Ŕ sufficiente selezionarla
con il mouse nel menu a tendina che la contiene. In base al contesto in cui ci si trova, alcune delle voci del menu risultano
disabilitate (sono riportate in grigio), indicando che le rispettive funzioni
non sono attive.
Nelle pagine che seguono sono elencate e descritte
in dettaglio le funzioni dei vari comandi.
Menu File
Apri
Apre un file memorizzato. I file gestiti dal
programma hanno estensione dl5 , dr5 e acd_s, acd_m. acw_m, acw_h,
acy.
Salva Come...
Apre la finestra per il salvataggio del file corrente.
Salvataggio Automatico ogni min
Abilita il salvataggio automatico ogni
minuto dei file Macchine e Lavoratori (solo per modulo Protezione Lavoratori)
Chiudi
Chiude il file attivo.
Chiudi Tutto
Chiude tutti i file aperti.
Nuovo progetto
Crea un nuovo progetto.
Apri progetto
Apre un progetto esistente.
Chiudi progetto
Chiude il progetto.
Aggiungi al progetto
Aggiunge il file corrente al progetto.
Rimuovi dal progetto
Rimuove un file dal Progetto.
Per rimuovere un file dal Progetto, selezionare tale file all'interno della
finestra Progetto
e fare clic su File >> Rimuovi dal Progetto oppure sul relativo tasto
presente nella Barra degli Strumenti.
Esporta in Excel
Esporta i dati visualizzati in Excel.
Stampa
Comando di stampa del file visualizzato.
Stampa Progetto
Se non e' aperto il Progetto apre una finestra per la stampa contemporanea
di tutti i file presenti nel progetto (solo per modulo Protezione Lavoratori).
Esci
Esce dal
programma.
Men¨ Analizza
Il sottomen¨ contiene la funzione:
PROTEZIONE LAVORATORI
Attiva le finestre per eseguire l’analisi di esposizione al rumore in
ambiente di lavoro, partendo dai rilievi effettuati.
INQUINAMENTO ACUSTICO->Clima
Giornaliero
Attiva la finestra Clima Acustico Giornaliero per eseguire l’analisi
del clima acustico in un giorno.
INQUINAMENTO ACUSTICO->Clima
Settimanale
Attiva la finestra Clima Acustico Settimanale per eseguire l’analisi
del clima acustico in una settimana.
INQUINAMENTO ACUSTICO->Clima
Annuale
Attiva la finestra Clima Acustico Annuale per eseguire l’analisi
del clima acustico in un anno.
INQUINAMENTO
ACUSTICO->Traffico Ferroviario
Attiva la finestra Analisi Traffico Ferroviario per eseguire
l’analisi del rumore da traffico ferroviario
INQUINAMENTO
ACUSTICO->Ricerca Tonali
Attiva la finestra per eseguire l’analisi Ricerca
Tonali
INQUINAMENTO
ACUSTICO->Ricerca Impulsi
Attiva la finestra per eseguire l’analisi Ricerca
Impulsi
ISOLAMENTO ACUSTICO
Attiva le finestre per eseguire l’analisi
di isolamento acustico
Avvia Analisi
Inizia la fase di analisi.
Crea Rapporto
Crea un rapporto in un foglio execel configurabile dall'utente secondo
la normativa ISO.
Configura Rapporto
Crea un rapporto in un foglio execel configurabile dall'utente
secondo la normativa ISO.
Database Pareti
Apre il database delle attenuazioni fornite da solai
Database Solai
Apre il database delle attenuazioni fornite da solai
Confronta Risultati
Apre la finestra per il confronto delle attenuazioni misurate
Men¨ Visualizza
Il sottomen¨ Visualizza
contiene le funzioni:
Tabella
Visualizza i dati dei file in forma tabellare.
Grafico
Visualizza i dati dei file sotto forma di grafico.
Tabella & Grafico
Visualizza i dati dei file DL5 in forma sia tabellare sia grafica.
Grafico 3D
Visualizza i dati dei file DL5 di tipo OCTAVE, TOCTAVE
e FFT in forma tridimensionale.
Mappa di livello
Visualizza i dati dei file DL5di
tipo OCTAVE, TOCTAVE e FFT come mappa di livello a colori.
Risoluzione FFT
Permette di modificare la risoluzione della frequenza
per i dati di tipo FFT Singoli.
Si puo' scegliere tra:
-
risoluzione 100 Hz e intervallo da 94 a 21563 Hz
-
risoluzione 12 Hz e intervallo da 12 a 2462 Hz
-
risoluzione 1.5 Hz e intervallo da 7 a 290 Hz
Scala FFT
Permette di modificare la scala delle ampiezze tra logaritmica (dB)
e lineare Pa)
Livello di sottocampo
Permette di visualizzare o nascondere il livello di sottocampo.
Visualizza data-ora assoluta
Permette di modificare la scala dei tempi dalla visualizzazione relativa a
quella assoluta .
Rinomina Canali
Permette di associare un nome ai vari canali di misure (vale per
strumenti HD2030)
Unita di misure / scala
Permette di modificare l'unita di misura e la scale deivari canali
di misura (vale per strumenti HD2030)
Barra degli strumenti
Attiva/disattiva la barra degli strumenti che
contiene i tasti.
Barra di stato
Attiva/disattiva la barra di stato del programma posta nella parte inferiore
della schermata.
Le altre funzioni non evidenziate, non sono abilitate.
Men¨ Strumenti
Il sottomen¨ Strumenti contiene le funzioni:
Gestione strumento
Apre la finestra di comandi per la gestione dello strumento.
Compara Risultati
Apre la finestra per il confronto delle attenuazioni
misurate(vale per modulo Isolamento Acustico)
Copia negli appunti
Il comando Copia negli appunti di Windows« copia la finestra
corrente (grafico o tabella) e permette di incollarla in un altro programma.
Dopo aver selezionato la voce del menu Copia,aprire il programma di
destinazione (editor, foglio di calcolo, programma di grafica, ...) e utilizzare
il comando Incolla (o Incolla speciale se disponibile) per
incollare il contenuto degli appunti di Windows«.
Zoom +
Attiva la funzione Zoom+ sulla Finestra Misure corrente. Selezionare
l'area di interesse con il tasto destro del mouse premuto. Al rilascio la
zona selezionata verra ingrandita. Zoom -
Ritorna al livello precedente di zoom.Zoom tool
Apre la finestra di gestione Zoom che permette una gestione piu' precisa della
fase di zoom. Ricalcolo LeqPermette di ricalcolare il Leq
a partire da un tracciato di dati misurati. Elab. Statistiche Attiva
le elaborazioni statistiche sulla Finestra Misure correntemente selezionata.
E' disponibile solo per Misure di tipo STAT sia singole che registrazioni.Permette
di scegliere tra:
-
Probabilita'
-
Probabilita' Cumulativa
-
Livelli Percentili
Inserisci etichetta
Permette di inserire un’ etichetta nel grafico. Facendo clic all’interno
del grafico verrÓ visualizzata la finestra Impostazioni etichetta

digitare il commento e, dopo avere scelto Colore,
Font e Tipo Riquadro, premere INVIO sulla
tastiera.
Per modificare l’etichetta fare clic su di essa.
Seleziona Curva
Permette di scegliere il tracciato temporale da visualizzare.
Sincronizza ampiezze
Permette di sincronizzare le ampiezze di spettri per ottave o terzi
d'ottava.
Filtra per Ampiezza
Permette di filtrare i dati relativi al tempo di riverbero in base alla differenza
di ampiezza tra segnale e rumore di fondo.
Filtra per Coeff. Correl.
Permette di filtrare i dati relativi al tempo di riverbero in base al loro
coefficente di correlazione .
Decadimento Riverbero
Permette di visualizzare l'andamento temporale delle misure effettuate
durante il calcolo del tempo di riverbero.
Integrale di Schroeder
Attiva o disattiva la visualizzazione dell' andamento temporale delle
misure effettuate durante il calcolo del tempo di riverbero ottenute mediante
il metodo dell' Integrale di Schroeder.
Aggiornamenti Software
Avvia l’aggiornamento automatico del programma tramite web.
Men¨ ? (Aiuto)
Il sottomen¨ Aiuto contiene le funzioni:
NoiseStudio Info
Fornisce le informazioni relative alla versione del programma.
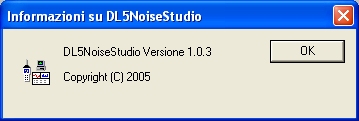
Licenza NoiseStudio
Fornisce le informazioni relative alla licenza d’uso del programma.

Manuale NoiseStudio
Apre i manuali d'uso per i vari Moduli Software installati.
Guida Rapida
Apre la Guida Rapida per i vari Moduli Software installati.
Registrazione Software
Visualizza lo stato corrente di attivazione dei moduli. Se non è
stata acquistata la licenza, il modulo è fornito in modalità
DEMO.
In questa modalità sono abilitate tutte le funzioni del software
ma si possono utilizzare come dati di input solamente i file di esempio
che si trovano nel CDRom NoiseStudio - File di esempio (D:\Esempi\).

Se si possiede il software nella versione
base senza moduli e si desidera acquistare la licenza d'uso per uno o più
moduli, contattare il proprio distributore. Verrà fornito il software
con l'apposita chiave hardware già attivata: per usare il modulo,
è necessario che la chiave hardware sia inserita in una porta USB
del PC.
Se si possiede già uno o più moduli
attivati con relativa chiave hardware e si desidera acquistare un altro
modulo:
premere il tasto "Attiva Moduli",
contattare il rivenditore e fornire il codice
del modulo da acquistare.

Alla ricezione del file, inserire la chiave
in una porta USB del PC e premere il tasto "Aggiorna chiave":
selezionare il file inviato dal rivenditore e confermare con OK. La chiave
hardware verrà aggiornata con i nuovi moduli.

Barra degli strumenti
Per facilitare l’utilizzo del programma, alcune
funzioni accessibili tramite il men¨ principale
vengono riportate anche su una barra comandi, sotto forma di tasti, chiamata
Barra degli Strumenti, posta immediatamente al di sotto del menu principale.
I tasti, che corrispondono ai relativi comandi di men¨,
sono, in ordine:

|
File
>> Apri
Apre un file di
dati salvato in precedenza. (Si vedano i dettagli). |

|
File
>> Save con nome …
Salva i file Lavoratori
(Si vedano i dettagli). |

|
File>>
Nuovo Progetto
Crea un nuovo Progetto (Si vedano i dettagli). |

|
File>>
Apri Progetto
Apre un Progetto
(Si vedano i dettagli). |

|
File
>> Aggiungi al Progetto
Aggiunge un file
al Progetto (Si vedano i dettagli). |

|
File
>> Rimuovi dal Progetto
Rimuove un file
al Progetto (Si vedano i dettagli).
Si attiva non appena si seleziona un qualsiasi file all'interno del
Progetto. |

|
Analizza >>
Protezione Lavoratori
Avvia l'analisi dei dati (Si vedano i dettagli). |

|
Analizza >>
Traffico Ferroviario
Avvia l'analisi di Traffico Ferroviario |

|
Analizza >>
Clima Acustico
Avvia l'analisi di Clima Acustico(Si vedano i
dettagli). |

|
Analizza >>
Ricerca Tonali
Avvia l'analisi di Ricerca Tonali. |

|
Analizza >>Ricerca
Impulsi
Avvia l'analisi di Clima Acustico. |

|
Analizza
>> Isolamento Acustico
Avvia l'analisi di Isolamento Acustico |

|
Strumenti
>> Copia
Copia i dati negli appunti di Windows (Si
vedano i dettagli). |

|
File
>> Esporta in Excel«
Esporta i dati in
un foglio di calcolo Excel «
(Si vedano i dettagli) |

|
File
>> Stampa file
Stampa i file selezionati (Si
vedano i dettagli). |

|
Strumenti >>
Inserisci commento
Inserisce un commento sotto forma di etichetta
nel grafico.
(Si vedano i
dettagli). |

|
Strumenti >>
Seleziona grafico
Selezione grafico
(solo per grafici multilinea nei file dl5 o dr5) |

|
Visualizza >>
Tabella
Visualizza il file di dati relativo allo spettro,
in forma tabellare. |

|
Visualizza
>> Grafico
Visualizza il file di dati
selezionato in forma di grafico. |

|
Visaulizza
>> Tabella&Grafico
Visualizza il file dl5 o dr5 in forma sia tabellare che grafica. |

|
Help
>> Manuale NoiseStudio
Apre il presente manuale in linea del programma. |

Uso del tasto destro del mouse nei grafici
Sui vari grafici temporali e' disponibile un menu a
tendina attivabile con il tasto destro del mouse che racchiude le seguenti
funzioni
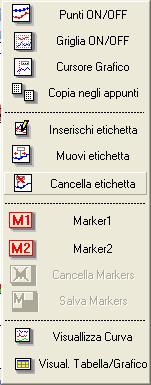
-
Punti ON/OFF: selezionare questa
voce per visualizzare o nascondere i punti nel grafico.
-
Griglia ON/OFF: selezionare questa
voce per visualizzare o nascondere la griglia nel grafico.
-
Cursore Grafico: selezionare questa
voce per visualizzare o nascondere il cursore grafico verticale.
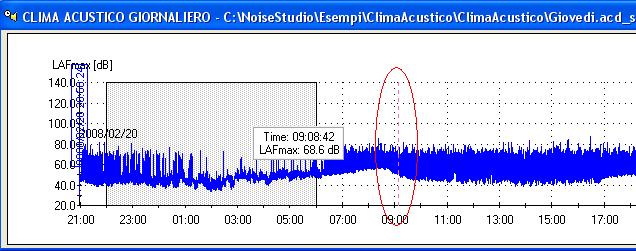
-
Copia negli appunti: copia la parte
di tracciato visualizzate negli appunti di Windows (vale solo per file
giornalieri, settimanali, annuali).
-
Muovi etichetta: sposta la posizione
dell’etichetta selezionata sul grafico
-
Cancella etichetta: cancella l’etichetta
selezionata.
-
Marker1: attiva il primo marker.
Posizionandosi sopra il punto di interesse e premendo il tasto sinistro
del mouse si fissa il marker.
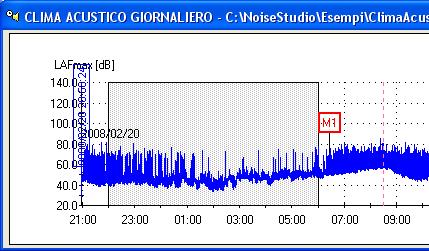
Compare una finestra per la selezione cosa calcolare
con i marker
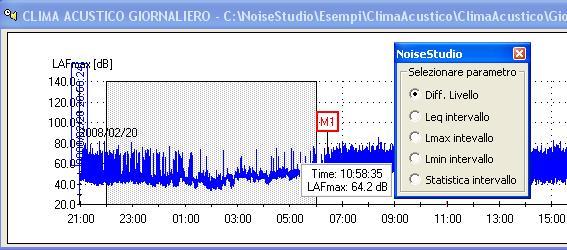
Si attiva un' etichetta con l'indicazione dei valori
dei due marker e il parametro misurato.Tale etichetta si sposta con il mouse.
Posizionandosi sopra il punto di interesse e premendo il tasto sinistro
del mouse si fissa l'etichetta.
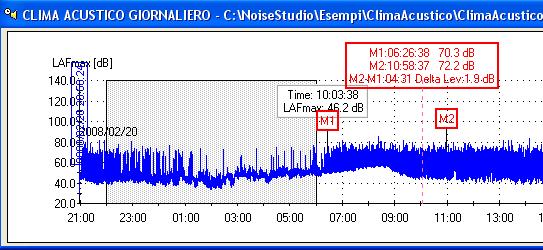
Se si seleziona di calcolare la statistica
tra i due marker si ottiene
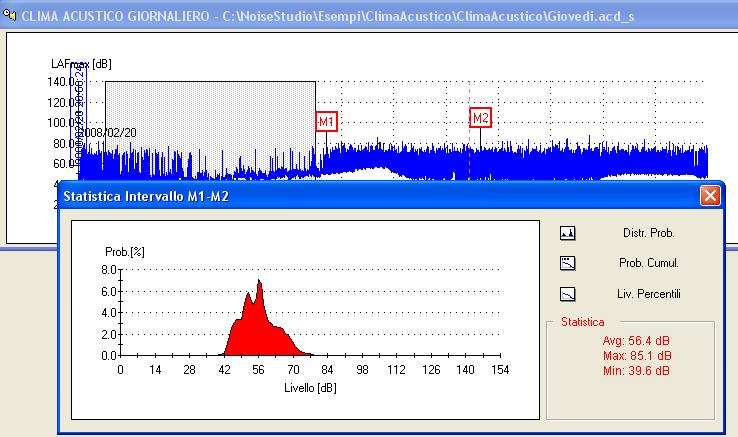
-
Cancella Marker: Cancella i marker.
-
Salva Marker: Permette di salvare
i marker e il parametro misurato come etichette sul grafico (ad esclusione
della statistica).
-
Visualizza Curva: permette di selezionare
curve aggiuntive da visualizzare sul tracciato temporale.
![]() oppure fare clic sul tasto Avvio
del PC e selezionare Programmi >>
Delta Ohm >>NoiseStudio.
oppure fare clic sul tasto Avvio
del PC e selezionare Programmi >>
Delta Ohm >>NoiseStudio.