Noise Studio è un programma di post-elaborazione in grado di eseguire analisi fonometriche in conformità alle vigenti normative italiana e comunitaria. Le funzioni di analisi sono raggruppate in moduli software attivabili con licenza.
L’ambiente di analisi fornisce funzioni di visualizzazione dei dati fonometrici, e delle diverse elaborazioni, in forma grafica e tabellare. Tutti i grafici e le tabelle sono esportabili verso altre applicazioni in ambiente Windows ®. I dati ed i risultati delle analisi sono ordinatamente archiviabili in “progetti”, insieme ad altri documenti, in modo da permettere future verifiche ed analisi.
E’ possibile elaborare sia dati fonometrici scaricati dalla memoria del fonometro , che dati acquisiti direttamente nella memoria del PC tramite il programma Monitor.
Il modulo “Traffico Ferroviario ” viene utilizzato per raccogliere ed elaborare i rilievi fonometrici effettuati per l'analisi del rumore associato al traffico ferroviario.
I dati vengono trasferiti dalla memoria del fonometro a quella del PC, dove possono essere elaborati in conformità alla normativa, italiana e comunitaria, in materia di rumore da traffico.
In questo manuale ci si riferirà al modulo software con il termine “programma”, salvo dove diversamente specificato.
Il programma permette di inserire un tracciato, rilevare automaticamente gli eventi, calcolare il parametri di ogni evento (durata, SEL, LAeq, LF max) e ottenere i descrittori Leq,TR diurno - Leq,TR serale - Leq,TR notturno - Leq,TR globale.
Alla fine delle elaborazioni, è possibile trasferire i dati su di un foglio di calcolo Excel ®, oppure utilizzando un file di tipo Documento Word ®, corredato da immagini degli ambienti esaminati.
Tutti i file possono essere raggruppati, per comodità, all'interno di uno stesso Progetto.
Per avviare il programma, fare clic due volte con il tasto
sinistro del mouse, sull'icona NoiseStudio ![]()
oppure fare clic sul tasto Avvio del PC e selezionare Programmi >> Delta Ohm >> NoiseStudio.
Il programma, al primo avvio, richiede una
chiave hardware di
attivazione, in assenza della quale funziona in
modalità Demo.
In questa modalità sono abilitate tutte le funzioni del software
ma si possono utilizzare come dati di input solamente i file di esempio
che si trovano nel CDRom NoiseStudio - File di esempio (D:\Esempi\TrafficoFerroviario\).
Per ottenere la chiave hardware per l'attivazione del modulo, contattare il proprio distributore (si vedano QUI i dettagli).
All' avvio si aprirà la finestra principale con il seguente pannello comandi contenente il Menù Principale e la Barra degli Strumenti.

Le fasi di elaborazione del modulo “Traffico Ferroviario ” sono essenzialmente tre:
Per valutare il rumore da traffico ferroviario, in conformità al decreto del 16/03/98, è necessario memorizzare il profilo del livello sonoro ponderato A con costante di tempo FAST. Il contributo di ciascun convoglio viene valutato calcolando il SEL (Livello di Esposizione Sonora) dei transiti.
Per ottenere questo risultato si possono scegliere diverse configurazioni di misura in funzione della strumentazione utilizzata:
HD2110 ed HD2010 con funzione di data logging:
registrazione sul fonometro del profilo LAF a 1/8 sec per 24 ore (richiede un banco di memoria da 4M)
HD2110 con funzione di cattura degli eventi sonori:
registrazione del profilo LAF a 1/8 sec durante l'evento e misura di LAeq per tutte le 24 ore con una risoluzione temporale inferiore
Programma DL5 Monitor:
registrazione del profilo LAF a 1/8 sec per 24 ore (per l’HD2010 richiede la funzione di data logging).
L'acquisizione dei dati mediante il software Monitor permette la registrazione dell'audio associato ai vari transiti.
NOTA: Per effettuare le misure in modo corretto vedere le norme relative:
normative italiana (D.Lgs. 08/2005)
normativa comunitaria (Dir 2002/49/CE)
Procedura di misura per i fonometri HD2010 ed HD2110
Per impostare i parametri di misura corretti nel fonometro è sufficiente caricare il file di configurazione"Traffico Ferroviario" (oppure "Traffico Ferroviario Avanzato" per fonometro con opzione analizzatore avanzato). Dopo avere connesso il fonometro utilizzare il menu "Fonometro >> Impostazioni strumento" e nella la schermata "Configurazioni" scegliere "Ferroviario".
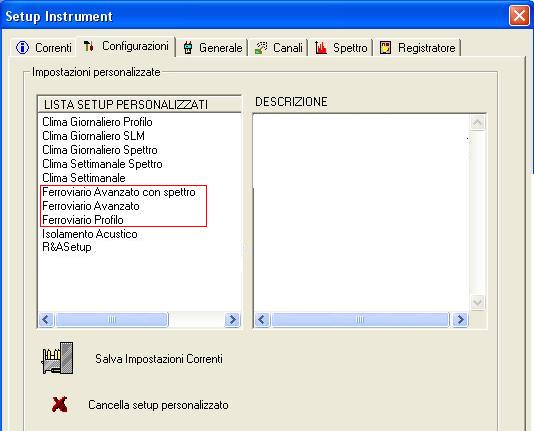
I parametri di misura saranno i seguenti: (Vale per HD2010 ed HD2110)
Campo misure con fondo scala pari a 140 dB
Tempo di integrazione pari a 24 ore
Integrazione singola
Parametri di misura della schermata Profilo: LFmx dBA ad 1/8s
Registrazione
Invece di memorizzare un profilo per un tempo pari a 24 ore è possibile effettuare più memorizzaizoni, ciascuna per un tempo di integrazione inferiore alle 24 ore ed utilizzare il programma per ricomporre il tracciato completo .
Avviare la registrazione
Scaricare i dati dal fonometro .
A questo punto abbiamo a disposizione sul PC tutte le informazioni sui livelli sonori associati al transito ferroviario nelle 24 ore.
Per effettuare l'analisi "Traffico Ferroviario" con il programma NoiseStudio, bisogna prima creare un Progetto, cioè un ambiente di lavoro.
|
Per iniziare l'analisi "Traffico Ferroviario" con il programma NoiseStudio, selezionare nel menù principale Analizza >> Traffico Ferroviario >> Inizia Analisi oppure fare clic sul tasto indicato in figura, presente nella Barra degli Strumenti. |
Il programma chiederà di creare un nuovo progetto oppure di aprire un progetto esistente.

Per creare un nuovo progetto selezionare “Crea Nuovo Progetto” e confermare.Si attivera' la finestra per la selezione del nome e della posizione del progetto.
Una volta salvato il nome del progetto verrà creato un file con estensione del tipo "nome progetto.nsw" contenuto nella nuova cartella "Nome progetto" relativa al Progetto.
Verranno quindi visualizzate due finestre:
la finestra dell’ambiente di lavoro: Progetto
la finestra di analisi:Analisi Traffico Ferroviario
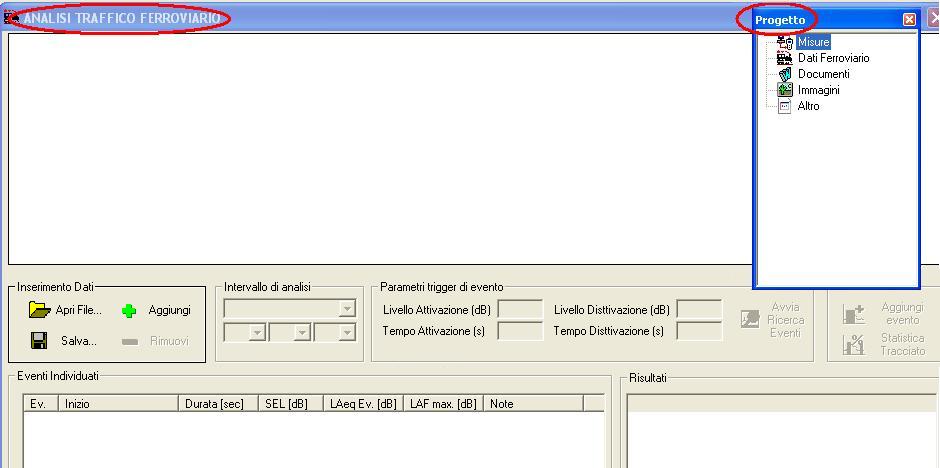
Dopo aver creato l’ambiente di lavoro Progetto e attivato il la finestra di analisi procedere nel modo seguente:
1. Scegliere Apri file e selezionare il file contenente le misure effettuate.
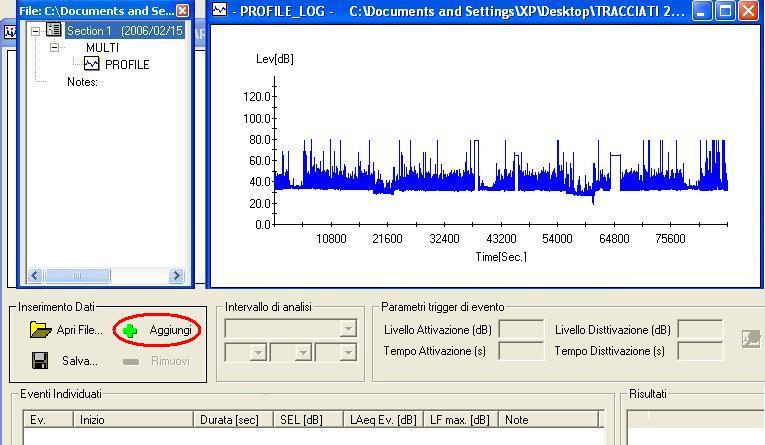
2. Si aprirà la finestra Lista delle sorgenti, contenente le misure memorizzate in sezioni (Section).
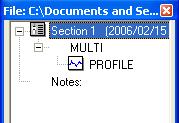
Per visualizzare il contenuto di una sezione, fare clic una volta sull’icona relativa (Section1 nell'esempio). Per visualizzare le misure, fare clic due volte sull’icona relativa (PROFILE nell’esempio).
4. A seconda del tipo di dati avremo diverse finestre (Vedi sorgenti dati).
Per i dati di tipo MULTI PROFILE avremo la seguente:

5. Selezionare la finestra contenente le misure e premere
il tasto Aggiungi ![]()
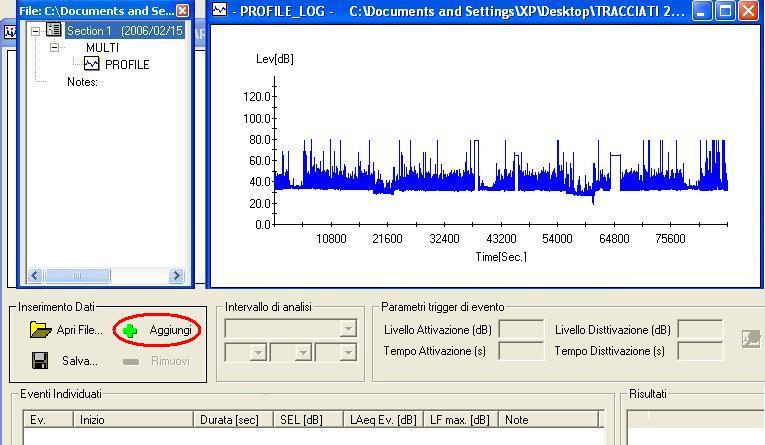
6. Una volta inserito il tracciato e' necessario selezionare la normativa secondo cui effettuare l'analisi
(normativa italiana D.Lgs. 03/1998 o D.Lgs. 08/2005 - normativa comunitaria Dir 2002/49/CE).
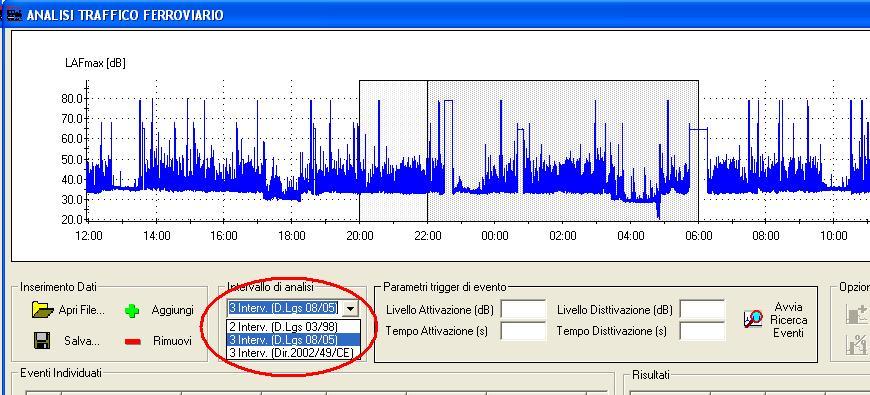
7. Si devono poi impostare i parametri per l'individuazione automatica dei transiti:
Livello di Attivazione -Tempo di Attivazione
Quando il livello sonoro supera il Livello di Attivazione per un tempo almeno pari al Tempo di Attivazione il programma identifica un possibile evento sonoro probabilmente collegato ad un transito.
Livello di Disattivazione - Tempo di Disattivazione
Il programma considera terminato l’evento quando il livello sonoro è sceso sotto il Livello di Disattivazione ed è trascorso un tempo pari al Tempo di Disattivazione.
Quindi si preme il tasto Avvia Ricerca Eventi.
8. A questo punto il software procede all'individuazione automatica degli eventi e fornisce la schermata seguente.
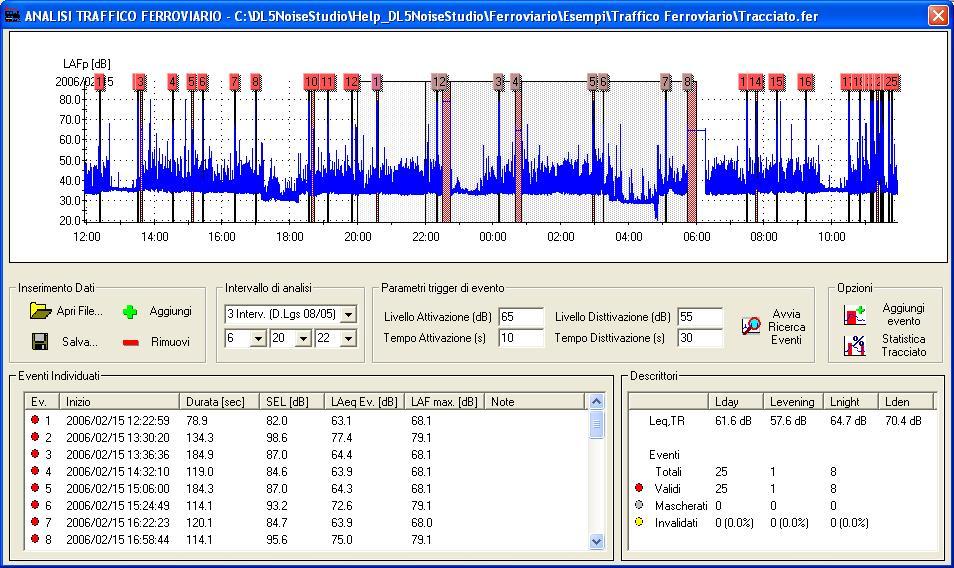
Il software evidenzia gli eventi sul grafico con delle etichette numeriche ragruppate nei vari intervalli di analisi.
Tutti gli eventi individuati sono raccolti in una lista in basso a sinistra indicando per ogni evento:
data di inizio
durata
SEL
LAeq
LAF max
Note
In basso a destra avremo invece i risultati con i descrittori Leq,TR-diurno, serale, notturno e globale e le percentuali di eventi validi, invalidati e mascherati.
Sugli eventi ottenuti si possono effettuare delle elaborazioni come mascherature, modifica della durata, inserimento commenti, visualizzazione della statistica (vedi Gestione Eventi)
I risultati ottenuti possono essere salvati come file
con estensione .fer e aggiunti nella cartella Progetto, cliccando su File >> Salva oppure
sul tasto Salva ![]() .
.
I tracciati cosi salvati possono essere richiamati e visualizzati nella seguente finestra.

Premendo il tasto "ANALISI TRACCIATO" il software permette di ricaricare il tracciato nella finestra di analisi per una nuova elaborazione.
Premendo il tasto "STATISTICA TRACCIATO " e' possibile attivare la finstra che riporta l'analisi statistica dell'intero tracciato separata in statistica degli eventi e statistica del residuo.
Premendo il tasto "Statistica Tracciato" e' possibile attivare la finstra che riporta l'analisi statistica dell'intero tracciato separata in statistica degli eventi e statistica del residuo.
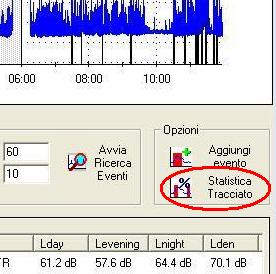
E' possibile visualizzare la distribuzione di probabilita' premendo il tasto "Distr. Prob.".
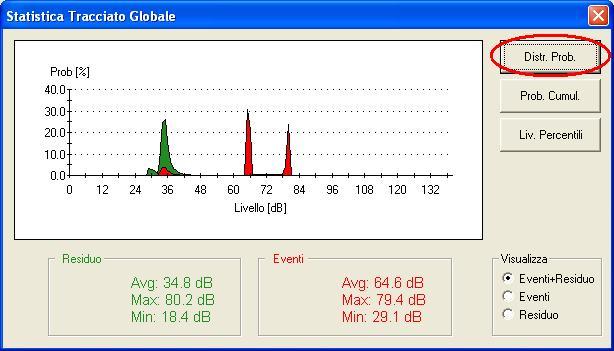
E' possibile visualizzare la probabilita' cumulativa premendo il tasto "Prob. Cumul.".
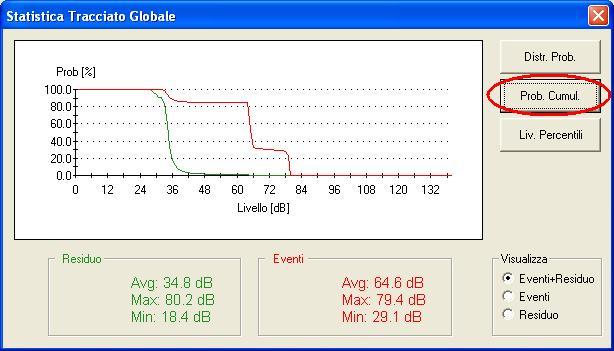
E' possibile visualizzare i livelli percentili premendo il tasto "Liv. Percentili.".
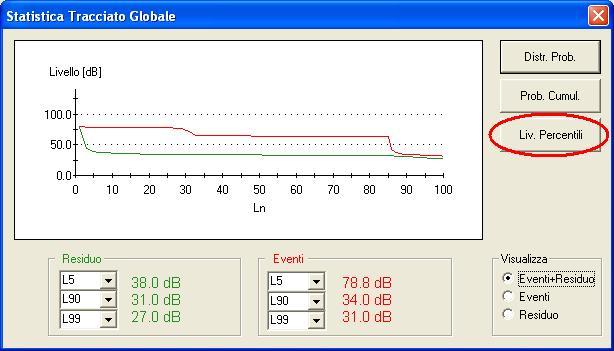
Si possono visualizzare i dati anche in forma
tabellare mediante il tasto ![]() o la voce di
menu "Visualizza->Tabella".
o la voce di
menu "Visualizza->Tabella".
E' possibile esportare le tabelle in Excel
mediante il tasto ![]() o scegliendo la voce di menu "File->Esporta
in Excel ".
o scegliendo la voce di menu "File->Esporta
in Excel ".
E' possibile copiare sia i grafici che le
tabelle negli appunti di Windows mediante il tasto ![]() o scegliendo la voce di menu "Strumenti->Copia negli appunti".
o scegliendo la voce di menu "Strumenti->Copia negli appunti".
Il software presenta tutti gli eventi individuati in una lista in basso a sinistra ragruppandoli in eventi diurni, serali e notturni.
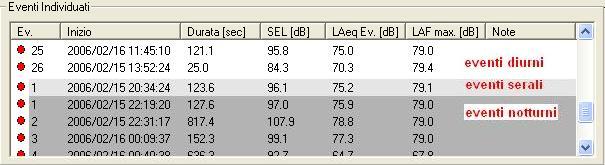
Selezionando con il mouse un evento della lista, sul grafico esso verra visualizzato singolarmente.
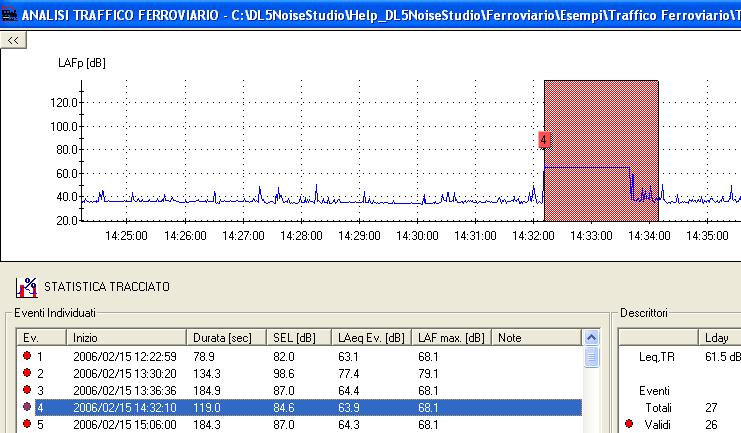
Cliccando con il tasto destro del mouse sopra un elemento della lista eventi si aprira' un menu che consente di attivare, mascherare, invalidare o cancellare l'evento in questione.
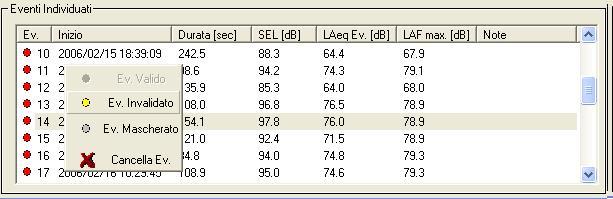
Invalidando l'evento si ottiene che i suoi valori(SEL, LAeq Ev, LAFmax) vengono sostituiti , per il calcolo dei descrittori, con la media dei valori degli altri eventi dell'intervallo.
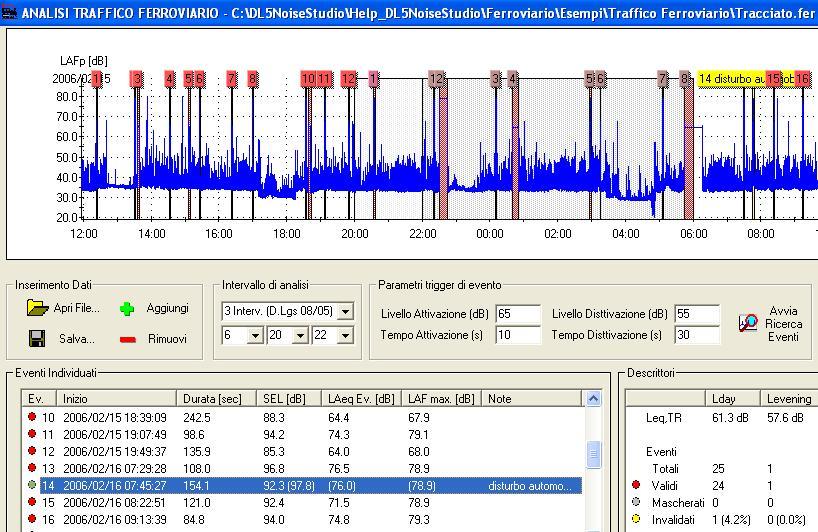
Se il numero di eventi invalidati supera il 10% degli eventi totali dell'intervallo la rilevazione non puo' essere considerata valida e viene attivata una finestra di avviso.

Mascherando l'evento si ottiene che i suoi dati non vengono considerati nel calcolo dei descrittori.
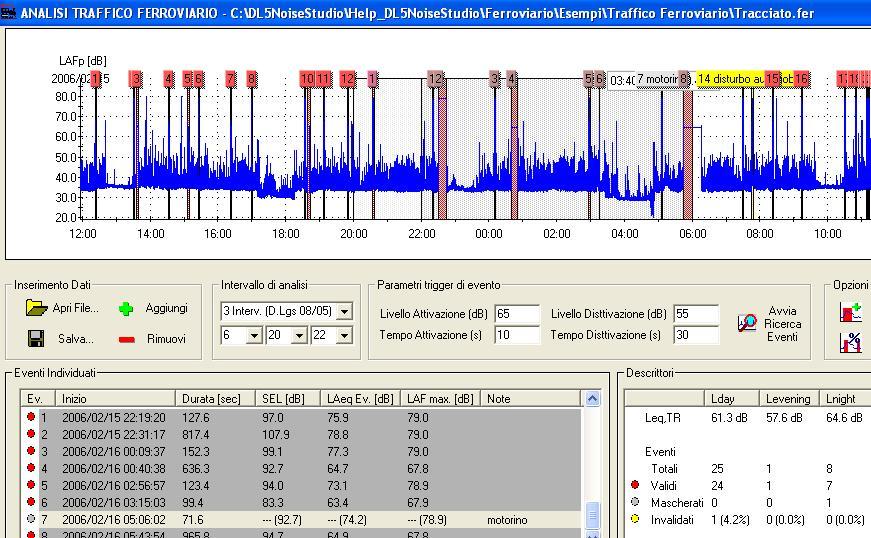
E' possibile associare anche una nota da parte dell'utente per ogni evento modificato.
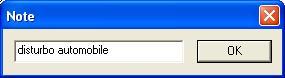
Cliccando sul campo note della lista eventi e' possibile associare un commento personale a qualsiasi evento individuato.
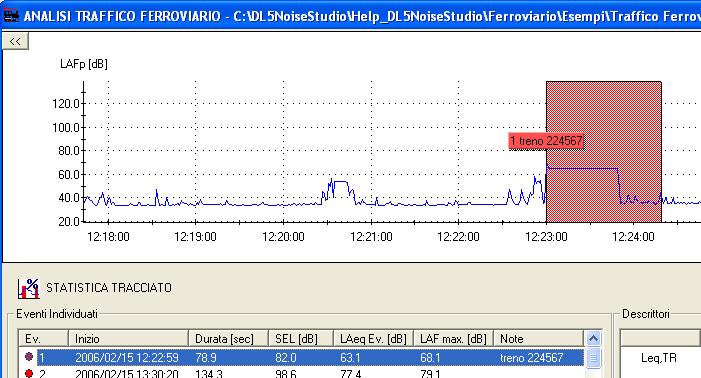
Con un doppio click su un evento della lista eventi si apre una finestra per l'analisi paricolareggiata dell'evento.
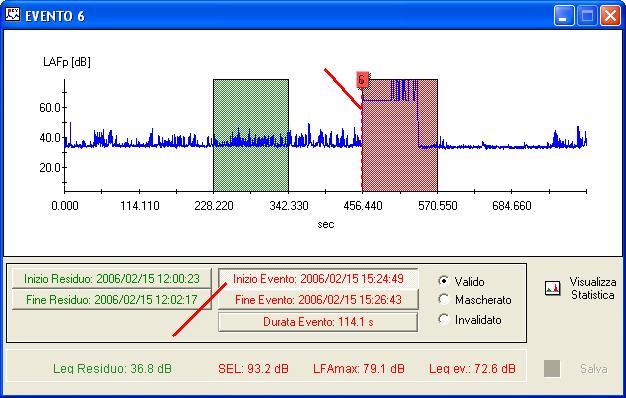
Tale finestra indica sul tracciato, l'intrevallo temporale sul quale si e' calcolato il Leq residuo e quello su cui si sono calcolati i parametri di evento.
Cliccando sui tasti "Inizio Evento" e "Fine Evento" e' possibile modificare l'intervallo temporale di analisi dell'evento con consegente variazione dei parametri SEL, LAFmax, Leq ev.
E' possibile inoltre mascherare o invalidare l'evento in esame.
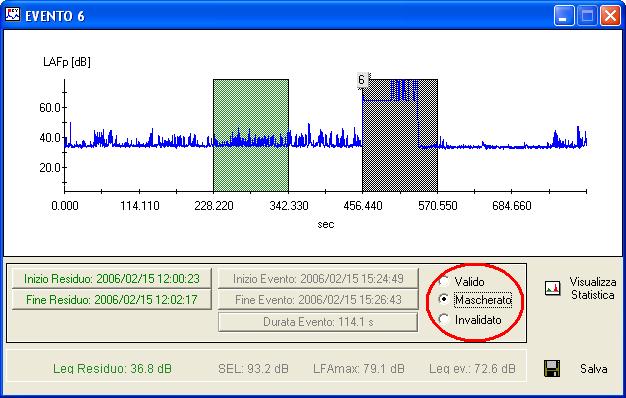
Le modifiche effettuate sull'evento si devono poi confermare tramite il tasto Salva.
Si possono visualizzare i dati anche in forma
tabellare mediante il tasto ![]() o la voce di
menu "Visualizza->Tabella".
o la voce di
menu "Visualizza->Tabella".
E' possibile esportare le tabelle in Excel
mediante il tasto ![]() o scegliendo la voce di menu "File->Esporta
in Excel ".
o scegliendo la voce di menu "File->Esporta
in Excel ".
E' possibile copiare sia i grafici che le
tabelle negli appunti di Windows mediante il tasto ![]() o scegliendo la voce di menu "Strumenti->Copia negli appunti ".
o scegliendo la voce di menu "Strumenti->Copia negli appunti ".
E' possibile visualizzare la statistica dell'evento mediante il tasto Visualizza Statistica ottenendo la seguente schermata
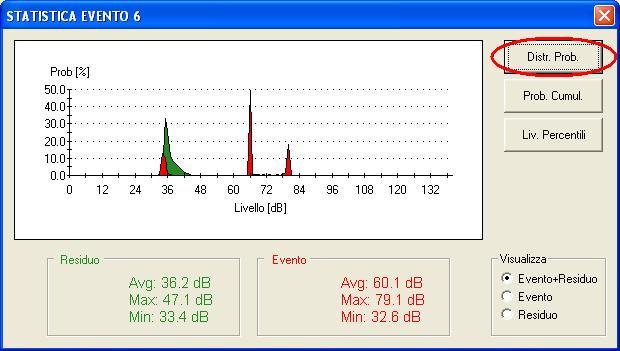
Si puo' scegliere se visualizzare la statistica dell' evento, del residuo o di entrambi.
Oltre alla distribuzione di probabilita' e' possibile visualizzare la probabilita' cumulativa
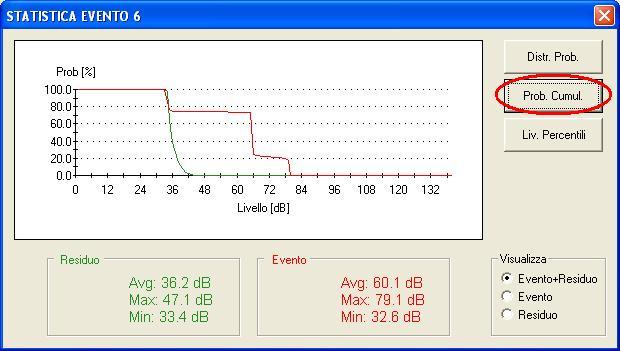
oppure i livelli percentili.

Si possono visualizzare i dati anche in forma tabellare
mediante il tasto ![]() o la voce di
menu "Visualizza->Tabella".
o la voce di
menu "Visualizza->Tabella".
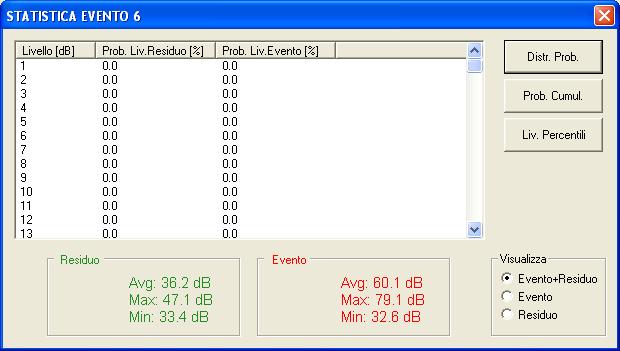
E' possibile copiare sia i grafici che le
tabelle negli appunti di Windows mediante il tasto ![]() o scegliendo la voce di menu "Strumenti->Copia negli appunti ".
o scegliendo la voce di menu "Strumenti->Copia negli appunti ".
E' possibile esportare le tabelle in Excel
mediante il tasto ![]() o scegliendo la voce di menu "File->Esporta
in Excel ".
o scegliendo la voce di menu "File->Esporta
in Excel ".
Terminata la procedura di rilevazione automatica dei transiti e' possibile aggiungere degli eventi manualmete individuandoli sul tracciato oppure inserendoli ex-novo.
Individuazione di un evento sul tracciato.
Per aggiungere un evento individuandolo sul tracciato premere il tasto "Aggiungi evento"
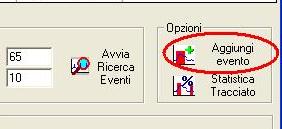
e scegliere l'opzione "Individua evento sul grafico".

Selezionare con il mouse la parte di tracciato da considerare come evento e premere il tasto "INSERISCI".
(Eventualmente ripetere in sequenza la selezione del tracciato fino ad isolare la parte di interesse)

Il software segnalera' la zona scelta come evento e aggiornera' sia la lista eventi che i risultati.

Inserimento di un evento ex-novo
Per aggiungere un evento ex-novo premere il tasto "Aggiungi evento"
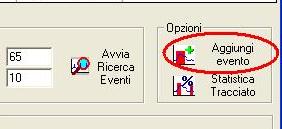
e scegliere l'opzione "Inserisci in data ".

Inserire data e ora , durata e SEL dell'evento e premere "OK".
Il software chiedera' di verificare la sovrapposizione con il tracciato gia' esistente.
Scegliere l'opzione "Verifica sovrapposizione e inserisci"

Confermare nella finestra sucessiva

Il software aggiungera' l'evento evidenziandolo il blu e aggiungendo la nota "(U)"
Aggiornera' poi sia la lista eventi che i risultati.
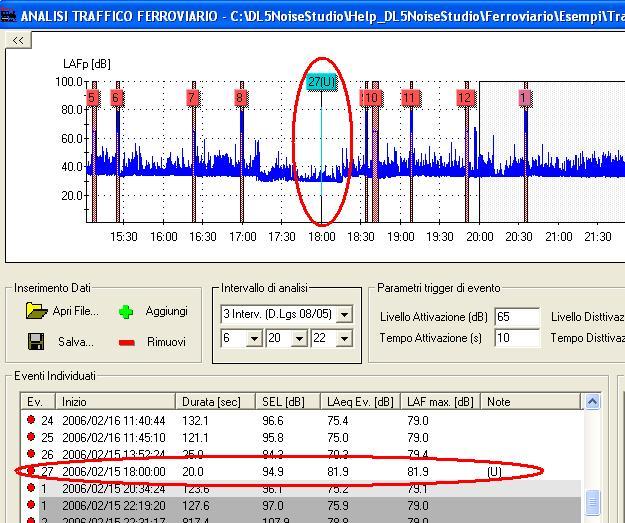
In particolare l'evento utente inserito ex-novo sara' rappresentato da un tracciato azzurro costante sovrapposto a quello misurato dallo strumento.
Il valore costante del Leq sara' tale che sulla durata dell'intervallo mi fornira' il SEL impostato.
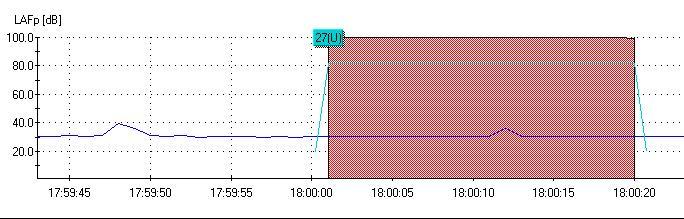
Per cancellare un evento e sufficente cliccare con il tasto destro del mouse sopra l'evento della lista eventi e scgliere la voce Cancella Ev..
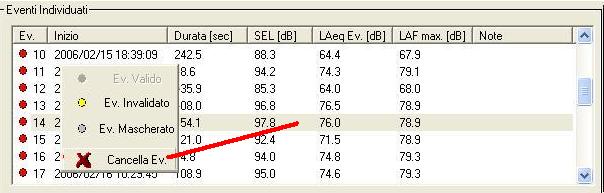
Inserimento di tracciati aggiuntivi
Dopo aver inserito un tracciato e' possibile aggiungere manualmente degli altri tracciati sovrapposti al primo.
E' sufficiente aprire il file contenete i dati da aggiungere
e premere il tasto aggiungi ![]() sulla finestra di analisi.
sulla finestra di analisi.
Il programma chiedera' il tipo di inserimento da effettuare

e poi eseguira' l'inserimento dei nuovi dati sovrapposti a quelli esistenti.

Il programma consente la creazione di un tracciato di 24 ore a partire da tracciati parziali componendoli in base alla data del file di dati o a scelte dell'utente.
E' sufficiente aprire il file dati da aggiungere, premere
il tasto aggiungi ![]() e scegliere l'opzione di inserimento tramite la finestra
e scegliere l'opzione di inserimento tramite la finestra

Si otterra' alla fine un tracciato di questo tipo:
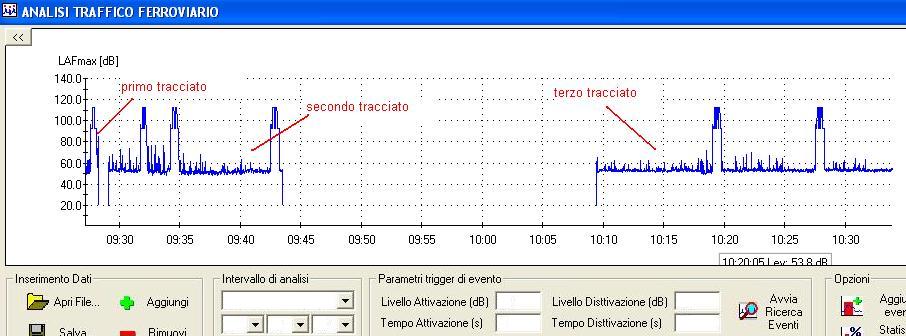
![]()
La Finestra Progetto rappresenta l’ambiente di lavoro del programma.
Il Progetto e’ una raccolta dei file che concorrono all’elaborazione di un rapporto.
Tali file sono organizzati come segue:
|
|
Il programma NoiseStudio consente di aprire i file dati (*.dl5) contenenti le misure effettuate con il fonometro oppure i file ottenuti dal software Monitor (*.dr5).
Tali misure vengono visualizzate nella Lista sorgenti e possono essere gestite contemporaneamente su diverse finestre.
Il programma può anche aprire più file contemporaneamente.
Per cancellare un file misure basta selezionarlo e scegliere
la voce di menu File->Rimuovi dal Progetto oppure l’icona ![]() sulla toolbar.
sulla toolbar.
Sono i file dei vari tracciati con gli eventi e i risultati dell'analisi. Il programma può anche aprire più file contemporaneamente.
Per cancellare un file tracciato basta selezionarlo e
scegliere la voce di menu File->Rimuovi dal Progetto oppure l’icona
![]() sulla toolbar.
sulla toolbar.
In questa sezione vengono raccolti tutti i file di tipo testo che contengono informazioni inerenti al progetto.
Con un doppio click sulla voce Documenti della finestra Progetto si crea un nuovo documento.
Per inserire documenti gia’ esistenti si veda “Inserimento dei file nel Progetto”.
Per cancellare un documento basta selezionarlo e scegliere
la voce di menu File->Rimuovi dal Progetto oppure l’icona
![]() sulla toolbar.
sulla toolbar.
In questa sezione vengono raccolti tutti i file di tipo immagine che contengono informazioni inerenti al progetto.
Con un doppio click sulla voce Immagini della finestra Progetto si crea una nuova immagine.
Per inserire immagini gia’ esistenti si veda “Inserimento dei file nel Progetto”.
Per cancellare un’ immagine basta selezionarlo e
scegliere la voce di menu File->Rimuovi dal Progetto oppure l’icona
![]() sulla toolbar.
sulla toolbar.
In questa sezione vengono raccolti tutti i file di vario tipo che contengono informazioni inerenti al progetto.
Per inserire file gia’ esistenti si veda “Inserimento dei file nel Progetto”.
Per cancellare un’ file basta selezionarlo e scegliere
la voce di menu File->Rimuovi dal Progetto oppure l’icona ![]() sulla toolbar.
sulla toolbar.
E’ possibile aggiungere al progetto file gia’ esistenti di qualsiasi tipo (file misure, file tracciati, documenti, immagini ecc).
Per inserire file nel progetto, procedere nel modo seguente:
1. selezionare File >> Apri oppure
fare clic su ![]() e aprire il file di interesse.
e aprire il file di interesse.
2. fare clic su File >> Aggiungi al Progetto
o sul tasto ![]()
Il file è ora presente nel Progetto e per aprirlo, basterà fare doppio clic direttamente sul relativo nome.
Per cancellare un qualsiasi file presente nel progetto
basta selezionarlo e scegliere la voce di menu File->Rimuovi dal Progetto
oppure l’icona ![]() sulla toolbar.
sulla toolbar.
Creazione di un nuovo progetto
Per creare un nuovo ambiente di lavoro
Progetto si deve selezionare File >>
Nuovo Progetto oppure fare clic sul tasto ![]() nella Barra degli strumenti.
nella Barra degli strumenti.
Per cancellare un progetto e’ necessario cancellare la cartella all’interno della quale e’ stato creato usando “Esplora Risorse” di Windows.
Il software accetta come input dati provenienti da file di tipo Deltalog5 (*.dl5) e di tipo Monitor (*.dr5).
La lista delle sorgenti nel caso di file di tipo DeltaLog5 visualizza i file corrispondenti alle diverse sessioni di memorizzazione con la data di inizio memorizzazione, il tipo di file e eventuali note dell’utente.
|
Possiamo avere dati di tipo
|
Per selezionare un file è sufficiente fare un clic col tasto sinistro del mouse sopra il tipo di dato che si vuole visualizzare.
Il programma NoiseStudio prevede la possibilità di aprire i file di tipo ,dl5 sezione per sezione singolarmente (Section 1, Section2, ecc), e di aprire più file Deltalog5 contemporaneamente.
Facendo un doppio clic sopra la scritta Section 1, Section 2,... si apre la
schermata Inserisci commento che riporta il numero progressivo
del file, la data ed eventualmente il nome con cui è stata salvata la
sessione di misura.
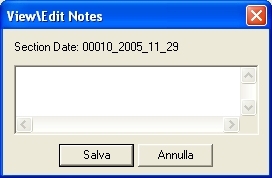
Nello spazio prima del numero progressivo (la zona indicata in figura) si può inserire un commento alla sezione corrente per identificarlo meglio.
La lista delle sorgenti relativa ai file di tipo Monitor visualizza un solo file con la data di inizio memorizzazione e il tipo di file.
|
Possiamo avere dati di tipo |
Per selezionare un file è sufficiente fare un clic col tasto sinistro del mouse sopra il nome PAGE.
Dati di tipo MULTI PROFILE sono visualizzati con la finestra PROFILE_LOG .

Per essere compatibili con la finestra per l'analisi del traffico ferroviario devono contenere il parametro LAFmax oppure il parametro LAeq e producono nella finestra di analisi il tracciato seguente
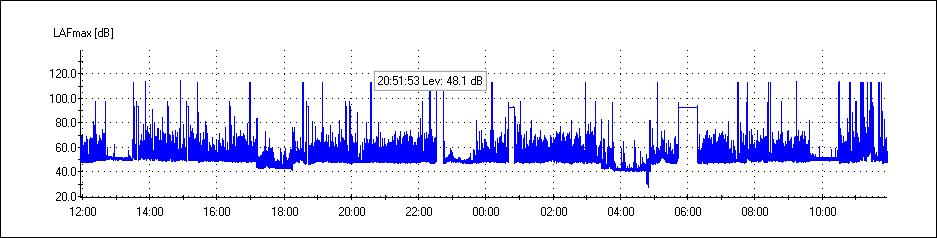
Dati di tipo Analizzatore Avanzato
Dati provenienti dall'analizzatore avanzato vengono visualizzati con una finestra per i rapporti SLM_REPORT e una per le registrazioni degli eventi PROFILE_LOG.
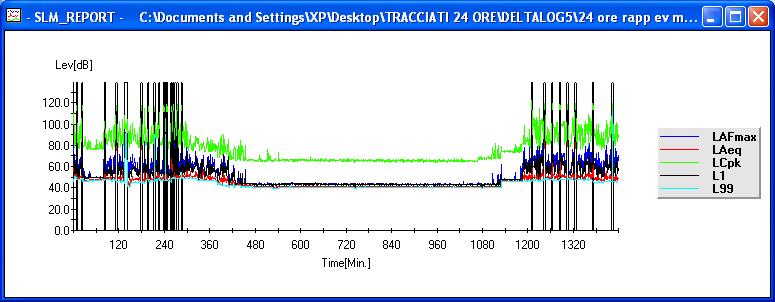
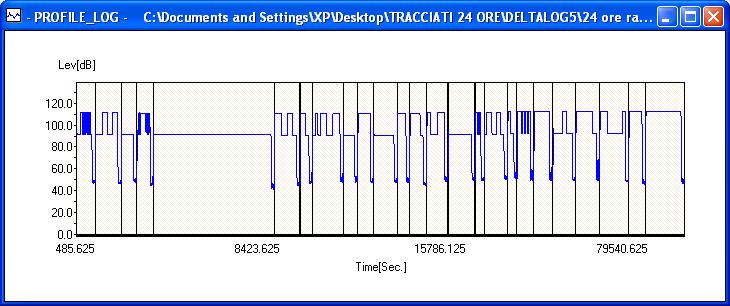
Per essere compatibili con la finestra per l'analisi del traffico ferroviario devono contenere
il parametro LAeq nel rapporto
il parametro LAFmax o LAeq se abbiamo dati di tipo PROFILE
Producono il tracciato seguente in cui si ha il tracciato del rapporto per tutte le 24 ora a cui si sovrappone il profilo durante gli eventi.
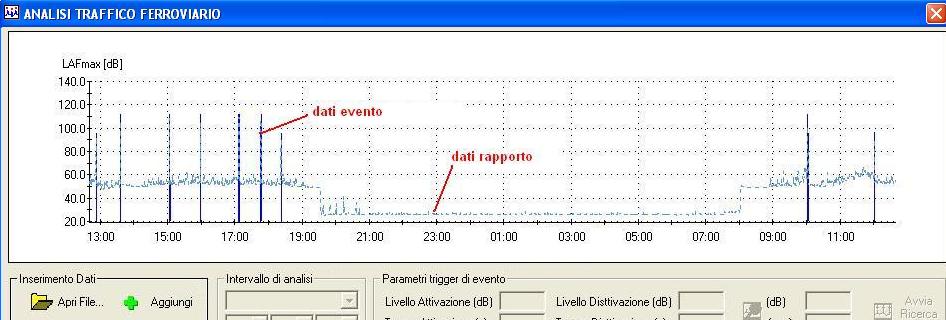
Per quanto riguarda i dati ottenuti dal software Monitor ( *.dr5) per essere compatibili con la finestra per l'analisi del traffico ferroviario devono essere di tipo PROFILE e devono contenre il parametro LAFmax o LAeq.
Sono visualizzati con le stesse modalita' viste per i dati di tipo .dl5.
In particolare i dati provenienti dal software Monitor possono aver associato anche delle registrazioni audio
contrassegnate con i simboli A1, A2 ecc.
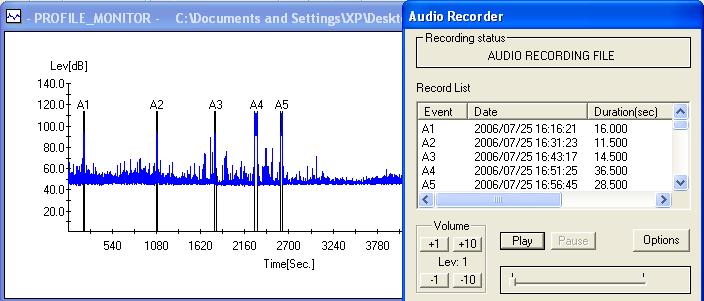
Questi file audio e i loro riferimenti vengono trasportati anche nella finestra di analisi.
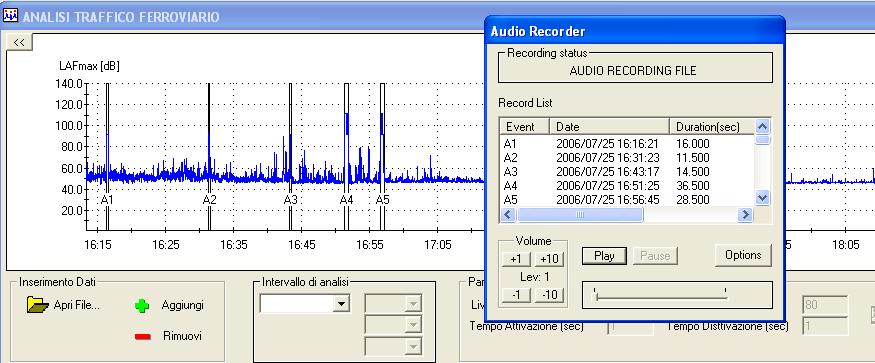
Selezionando un file audio nella finestra Audio Recorder verra' evidenziato sul grafico l'evento in questione.
Premendo il tasto play verra riprodotto l'audio registrato e comparira' anche l'indicatore della posizione corrente della registrazione.
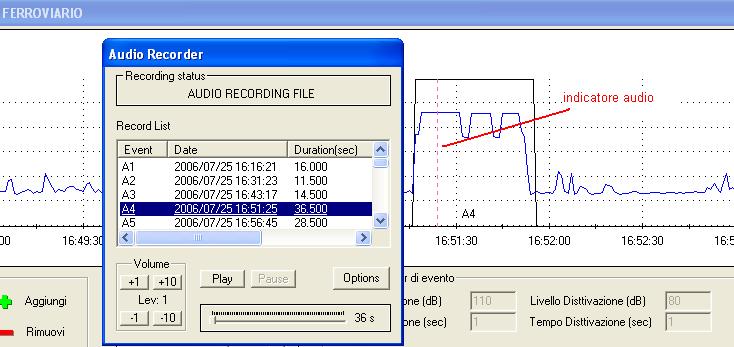
L'analisi dei dati al fine di rilevare i transiti e determinare i livelli di rumorosita' viene effettuata mediante la finestra Analisi Traffico Ferroviario.
Si possono individuare le seguenti aree:
1. Grafico del tracciato
2. Pulsanti gestione File
Tasto Apri File
Tasto Aggiungi
Tasto Elimina
Tasto Salva
3. Box Seleziona Intervallo di analisi
4. Parametri Trigger di Evento
Livello di Attivazione
Tempo di Attivazione
Livello di Disattivazione
Tempo di Disattivazione
Tasto Avvia Ricerca Eventi
5. Pulsanti Opzioni
6. Lista Eventi
7. Lista Risultati
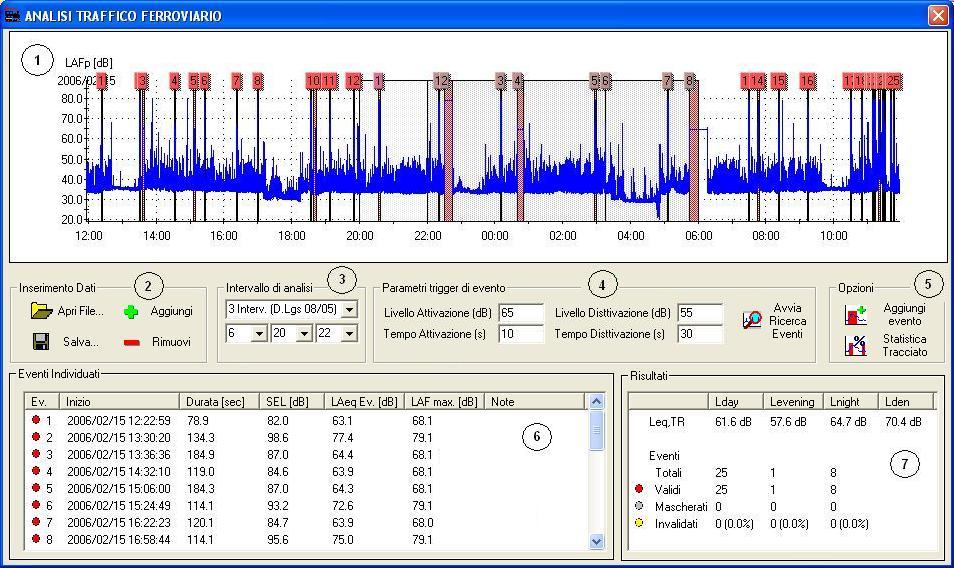
Grafico del tracciato
Mostra l'andamento temporale dei dati .Viene utilizzata una risoluzione temporale di 1 secondo anche se i dati inserit hanno una risoluzione maggiore ( 1/8 sec ).
Tasto Apri File
Consente di aprire un file per la selezione dei dati di input.
Tasto Aggiungi
Consente di aggiungere il file correntemente visualizzato al tracciato da analizzare.
Tasto Elimina
Elimina il tracciato inserito o solo la parte selezionata se e' attivo lo zoom.
Tasto Salva
Salva il tracciato.
Box Seleziona Intervallo di analisi
Permette di scegliera la modalita' di analisi a due intervalli (normative italiana D.Lgs. 03/1998 ) o tre intervalli (normative italiana D.Lgs. 08/2005 - normativa europea Dir 2002/49/CE)
Parametri Trigger di Evento
Livello di Attivazione -Tempo di Attivazione
Definiscono il livello e il tempo oltre i quali il software considera iniziato l'evento.
Livello di Disattivazione - Tempo di Disattivazione
Definiscono il livello e il tempo al di sotto del quale il software considera terminato l'evento.
Avvia Ricerca Eventi
Avvia la ricerca automatica degli eventi in base ai parametri definiti.
Lista Eventi
Raccoglie tutti gli eventi individuati dal software in base ai Parametri Trigger di Evento.
E' possibile agire su ogni singolo evento per aggiungere commenti, invalidare o mascherare l'evento, visualizzare l'evento in maniera particolareggiata con la relativa statistica.
Lista Risultati
Raccoglie i risultati ottenuti dal computo degli eventi individuati firnendo i descrittori LAeq, TR e le percentuali di eventi validi, invalidati e mascherati.
![]()
Nella parte superiore della finestra è presente il menù principale che consente di accedere a tutte le funzioni del programma NoiseStudio.
Per attivare una funzione è sufficiente selezionarla con il mouse nel menu a tendina che la contiene. In base al contesto in cui ci si trova, alcune delle voci del menu risultano disabilitate (sono riportate in grigio), indicando che le rispettive funzioni non sono attive.
Nelle pagine che seguono sono elencate e descritte in dettaglio le funzioni dei vari comandi.
Apri
Apre un file memorizzato. I file gestiti dal programma hanno estensione dl5
, dr5 e fer.
Salva Come...
Apre la finestra per il salvataggio del file corrente.
Salvataggio Automatico ogni min
Abilita il salvataggio automatico ogni minuto dei file Macchine e Lavoratori
(solo per modulo Protezione Lavoratori)
Chiudi Tutto
Chiude tutti i file aperti.
Nuovo progetto
Crea un nuovo progetto.
Apri progetto
Apre un progetto esistente.
Chiudi progetto
Chiude il progetto.
Aggiungi al progetto
Tale file può essere facilmente importato da altre applicazioni.
Rimuovi dal progetto
Rimuove un file dal Progetto. Per rimuovere un file dal Progetto, selezionare
tale file all'interno della finestra Progetto e fare
clic su File >> Rimuovi dal Progetto oppure sul relativo tasto presente
nella Barra degli Strumenti.
Esporta in Excel
Esporta i dati visualizzati in Excel.
Stampa
Comando di stampa del file visualizzato.
Stampa Progetto
Se non e' aperto il Progetto apre una finestra per la stampa contemporanea
di tutti i file presenti nel progetto.
(solo per modulo Protezione Lavoratori)
Il sottomenù contiene la funzione:
PROTEZIONE LAVORATORI
Attiva le finestre per eseguire l’analisi di esposizione al rumore in
ambiente di lavoro, partendo dai rilievi effettuati
INQUINAMENTO ACUSTICO->Traffico
Ferroviario
Attiva la finestra Analisi
Traffico Ferroviario per eseguire l’analisi del rumore da traffico
ferroviario.
INQUINAMENTO ACUSTICO->Clima Giornaliero
Attiva la finestra Clima Acustico Giornaliero per eseguire l’analisi
del clima acustico in un giorno.
INQUINAMENTO ACUSTICO->Clima
Settimanale
Attiva la finestra Clima Acustico Settimanale per eseguire l’analisi
del clima acustico in una settimana.
INQUINAMENTO ACUSTICO->Clima
Annuale
Attiva la finestra Clima Acustico Annuale per eseguire l’analisi
del clima acustico in un anno.
ISOLAMENTO ACUSTICO
Attiva le finestre per eseguire l’analisi di isolamento acustico
Avvia Analisi
Inizia la fase di analisi.Crea Rapporto
Crea un rapporto in un foglio execel configurabile dall'utente secondo la normativa ISO.Configura Rapporto
Crea un rapporto in un foglio execel configurabile dall'utente secondo la normativa ISO.Database Pareti
Apre il database delle attenuazioni fornite da solaiDatabase Solai
Apre il database delle attenuazioni fornite da solaiConfronta Risultati
Apre la finestra per il confronto delle attenuazioni misurate
Il sottomenù Visualizza contiene le funzioni:
Tabella
Visualizza i dati dei file in forma tabellare.
Grafico
Visualizza i dati dei file sotto forma di grafico.
Tabella & Grafico
Visualizza i dati dei file in forma sia tabellare sia grafica.
Grafico 3D
Visualizza i dati dei file di tipo OCTAVE, TOCTAVE e FFT in forma tridimensionale.
Mappa di livello
Visualizza i dati dei filedi tipo OCTAVE, TOCTAVE e FFT come mappa di livello
a colori.
Risoluzione FFT
Permette di modificare la risoluzione della frequenza per i dati di tipo FFT
Singoli.
Si puo' scegliere tra:
risoluzione 100 Hz e intervallo da 94 a 21563 Hz
risoluzione 12 Hz e intervallo da 12 a 2462 Hz
risoluzione 1.5 Hz e intervallo da 7 a 290 Hz
Scala FFT
Permette di modificare la scala delle ampiezze tra logaritmica (dB) e lineare
(Pa)
Livello di sottocampo
Permette di visualizzare o nascondere il livello di sottocampo,
Visualizza data-ora assoluta
Permette di modificare la scala dei tempi dalla visualizzazione relativa a quella
assoluta .
Rinomina Canali
Permette di associare un nome ai vari canali di misure (vale per strumenti
HD2030)
Unita di misure / scala
Permette di modificare l'unita di misura e la scale deivari canali
di misura (vale per strumenti HD2030)
Barra degli strumenti
Attiva/disattiva la barra degli strumenti che
contiene i tasti.
Barra di stato
Attiva/disattiva la barra di stato del programma posta nella parte inferiore
della schermata.
Le altre funzioni non evidenziate, non sono abilitate.
Il sottomenù Strumenti contiene le funzioni:
Gestione strumento
Apre la finestra di comandi per la gestione dello strumento .
Compara Risultati
Apre la finestra per il confronto delle attenuazioni misurate(vale
per modulo Isolamento Acustico)
Copia negli appunti
Il comando Copia negli appunti di Windows® copia la finestra
corrente (grafico o tabella) e permette di incollarla in un altro programma.
Dopo aver selezionato la voce del menu Copia , aprire il programma
di destinazione (editor, foglio di calcolo, programma di grafica, ...) e utilizzare
il comando Incolla (o Incolla speciale se disponibile) per
incollare il contenuto degli appunti di Windows®.
Zoom +
Attiva la funzione Zoom+ sulla Finestra Misure corrente.Selezionare
l'area di interesse con il tasto destro del mouse premuto. Al rilascio la zona
selezionata verra ingrandita.
Zoom -
Ritorna al livello precedente di zoom.
Zoom tool
Apre la finestra di gestione Zoom che permette una gestione piu' precisa della
fase di zoom.
Ricalcolo Leq
Permette di ricalcolare il Leq a partire da un tracciato di dati misurati.
Elab. Statistiche
Attiva le elaborazioni statistiche sulla Finestra Misure correntemente
selezionata.
E' disponibile solo per Misure di tipo STAT sia singole che registrazioni.
Permette di scegliere tra:
Probabilita'
Probabilita' Cumulativa
Livelli Percentili
Inserisci etichetta
Permette di inserire un’ etichetta nel grafico.
Facendo clic all’interno del grafico verrà visualizzata la finestra Impostazioni etichetta

digitare il commento e, dopo avere scelto Colore,
Font e Tipo Riquadro, premere INVIO sulla
tastiera.
Per modificare l’etichetta fare clic su di essa.
Seleziona Curva
Permette di scegliere il tracciato temporale da visualizzare.
Sincronizza ampiezze
Permette di sincronizzare le ampiezze di spettri per ottave o terzi
d'ottava.
Filtra per Ampiezza
Permette di filtrare i dati relativi al tempo di riverbero in base
alla differenza di ampiezza tra segnale e rumore di fondo.
Filtra per Coeff. Correl.
Permette di filtrare i dati relativi al tempo di riverbero in base
al loro coefficente di correlazione.
Decadimento Riverbero
Permette di visualizzare l'andamento temporale delle misure effettuate
durante il calcolo del tempo di riverbero.
Integrale di Schroeder
Attiva o disattiva la visualizzazione dell' andamento temporale delle
misure effettuate durante il calcolo del tempo di riverbero ottenute mediante
ilmetodo dell' Integrale di Schroeder.
Aggiornamenti Software
Avvia l’aggiornamento automatico del programma tramite web.
Per modificare il grafico, fare clic con il tasto destro del mouse: verrà visualizzato il seguente menù a tendina

le voci presenti sono:
Punti ON/OFF: selezionare questa voce per visualizzare o nascondere i punti nel grafico.
Griglia ON/OFF: selezionare questa voce per visualizzare o nascondere la griglia nel grafico.
Cursore Grafico: selezionare questa voce per visualizzare o nascondere il cursore grafico verticale.
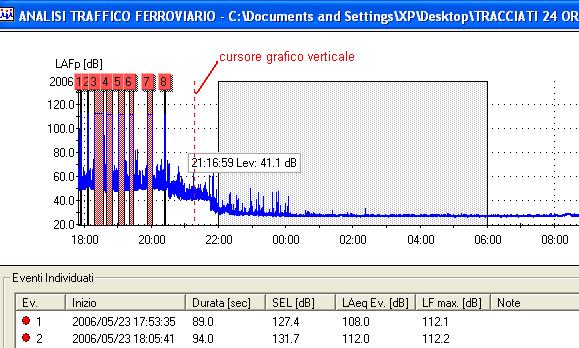
Impostazioni misura: selezionando questa voce, verrà visualizzata una finestra con le impostazioni di misura dello strumento.

Muovi etichetta: sposta la posizione dell’etichetta selezionata sul grafico
Cancella etichetta: cancella l’etichetta selezionata.
Visualizza Curva: visualizza una particolare curva del grafico (solo per grafici multilinea, nei file dl5 e nei file dr5 ).
Marker1: Attiva il primo marker .Posizionandosi sopra il punto di interesse e premendo il tasto sinistro del mouse si fissa il marker .
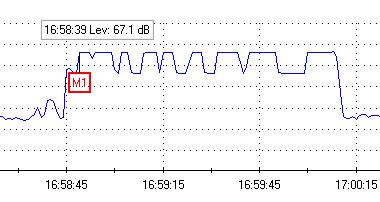
Marker2: Attiva il secondo marker. Posizionandosi sopra il punto di interesse e premendo il tasto sinistro del mouse si fissa il marker. Non appena si fissa il secondo marker si attiva un' etichetta con l'indicazione dei valori dei due marker e della loro diferenza.Tale etichetta si sposta con il mouse. Posizionandosi sopra il punto di interesse e premendo il tasto sinistro del mouse si fissa l'etichetta.
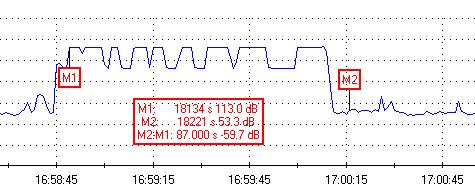
Cancella Marker: Cancella i marker.
Il sottomenù Aiuto contiene le funzioni:
NoiseStudio Info
Fornisce le informazioni relative alla versione del programma.
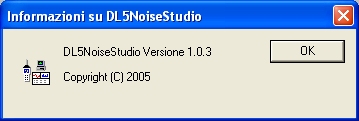
Licenza NoiseStudio
Fornisce le informazioni relative alla licenza d’uso del programma.

Manuale NoiseStudio
Apre i manuali d'uso per i vari Moduli Software installati.
Guida Rapida
Apre la Guida Rapida per i vari Moduli Software installati.
Registrazione Software
Visualizza lo stato corrente di attivazione dei moduli. Se non è
stata acquistata la licenza, il modulo è fornito in modalità
DEMO.
In questa modalità sono abilitate tutte le funzioni del software
ma si possono utilizzare come dati di input solamente i file di esempio
che si trovano nel CDRom NoiseStudio - File di esempio (D:\Esempi\Traffico
Ferroviario\).

Se si possiede il software nella versione base senza moduli e si desidera acquistare la licenza d'uso per uno o più moduli, contattare il proprio distributore. Verrà fornito il software con l'apposita chiave hardware già attivata: per usare il modulo, è necessario che la chiave hardware sia inserita in una porta USB del PC.
Se si possiede già uno o più moduli attivati con relativa chiave hardware e si desidera acquistare un altro modulo:
premere il tasto "Attiva Moduli",
contattare il rivenditore e fornire il codice del modulo da acquistare.

Alla ricezione del file, inserire la chiave in una porta USB del PC e premere il tasto "Aggiorna chiave": selezionare il file inviato dal rivenditore e confermare con OK. La chiave hardware verrà aggiornata con i nuovi moduli.
![]()
Per velocizzare l’uso del programma, alcune operazioni accessibili tramite menu sono riportate anche su una barra comandi posta immediatamente al di sotto del menu principale sotto forma di tasti.
|
|
File >> Apri |
|
|
File >> Salva con nome… |
|
|
File >> Nuovo Progetto |
|
|
File >> Apri Progetto |
|
|
File >> Aggiungi file al Progetto |
| |
File >> Rimuovi File dal Progetto Rimuove il file selezionato dal progetto. |
| |
Tool >> Instrument Manager
|
| |
Analizza >> Protezione
Lavoratori Avvia l'analisi dei dati |
| |
Analizza >> Clima Acustico Avvia l'analisi di Clima Acustico |
| |
Analizza >> Traffico Ferroviario
Avvia l'analisi di Traffico Ferroviario |
| |
Ricerca Toni Avvia la ricerca dei toni puri. |
|
|
Ricerca Impulsi |
| |
Analizza >> Isolamento Acustico Avvia l'analisi di Isolamento Acustico. |
| |
Analizza >> Monitor Avvia il programma Monitor. |
|
|
Ricerca Impulsi |
| |
Copia Copia l'elemento selezionato negli appunti. |
|
|
File >> Esporta
in Excel |
|
|
File >> Stampa |
|
|
Tool >> Zoom+ (Applica
Zoom) |
|
|
Tool >> Zoom- |
| |
Etichetta |
|
|
Visualizza >> Tabella |
|
|
Visualizza >>
Grafico |
|
|
Visualizza >> Tabella&Grafico |
|
|
Visualizza >>
Grafico Livelli |
|
|
Visualizza >>
Grafico 3D |
|
|
? >> Manuale NoiseStudio |
![]()
Con il software Monitor e' possibile registrare su PC l'audio associato ai transiti dei vari convogli.
Per la registrazione dell'audio associato ai vari transiti e' necessario avere a disposizione un PC con una sceda di acquisiszione audio e un disco fisso con una capacita' adeguata (1 minuto di registrazione audio occupa circa 5MB).
Collegare l'uscita LINE del fonometro (connettore destro) all'ingresso LINE della sceda audio (o all'ingresso microfonico) .

Lanciare il software Monitor, effettuare la connessione al fonometro e attivare la funzione monitor mediante la voce di menu
"Instrument->Monitor" .
Selezionare come canale da monitorare Profile (deve essere impostato il parametro LAFmx) e attivare la voce Activate Audio Recording.

Il programma valutera' lo spazio libero dell'hard-disk fornendo il massimo tempo di registrazione.La registrazione audio verra' disabilitata automaticamente dal software quando lo spazio su disco sara' insufficiente.

Si aprira' quindi la finestra di configurazione della sceda audio.

Accedere alla sezione Volume e attivare esclusivamente il canale Linea in Entrata (o Microfono).

A questo punto e' necessario impostare le soglie di ampiezza e di tempo che definiscono l'evento e che fanno iniziare e terminare la registrazione audio.

Quando il livello sonoro supera il Livello di Attivazione (On Level) per un tempo almeno pari al Tempo di Attivazione (On Time) il programma identifica un possibile evento sonoro probabilmente collegato ad un transito e avvia la registrazione audio.
Quando il livello sonoro è sceso sotto il Livello di Disattivazione (Off Level ) ed è trascorso un tempo pari al Tempo di Disattivazione (Off Time) il programma considera l'evento terminato e ferma la registrazione audio.
Premere OK per confermare le impostazioni e quindi iniziare l'acquisizione dati sul PC.

Il software registrera' il tracciato numerico proveniente dal fonometro rimanando in attesa di un evento per attivare anche la registrazione audio.

Nel momento che il tracciato superera' i limiti impostati iniziera' la registrazione anche del sonoro.

Quando il livello sonoro ritornera' sotto soglia la registrazione audio verra' fermata e salvata su file indicando la data di inzio dell'evento e la durata.

Al termine del periodo di monitoraggio avremo il tracciato numerico con i vari eventi audio.A questo punto si procede al salvataggio dei dati.
I dati cosi salvati si caricano nel programma NoiseStudio e produrranno il seguente tracciato con in evidenza gli eventi audio A1, A2, ecc..

Cliccando su un evento della Record List all'interno della finestra Audio REcorder, verra' visualizzato in evidenza il tracciato corrispondente. Premendo il tasto play sara' possibile ascoltare l'evento.Un indicatore audio mostrera' la parte di tracciato corrispondente all'audio in riproduzione.

![]()
Delta Ohm Srl non potrà essere ritenuta responsabile per qualsiasi danno diretto o indiretto derivante dall'utilizzo del presente software.
Delta Ohm Srl provvederà ad inserire nel software informazioni aggiornate, ma non si garantisce circa la loro completezza e si riserva il diritto di modificare i contenuti del software e delle note legali in qualsiasi momento e senza alcun preavviso.